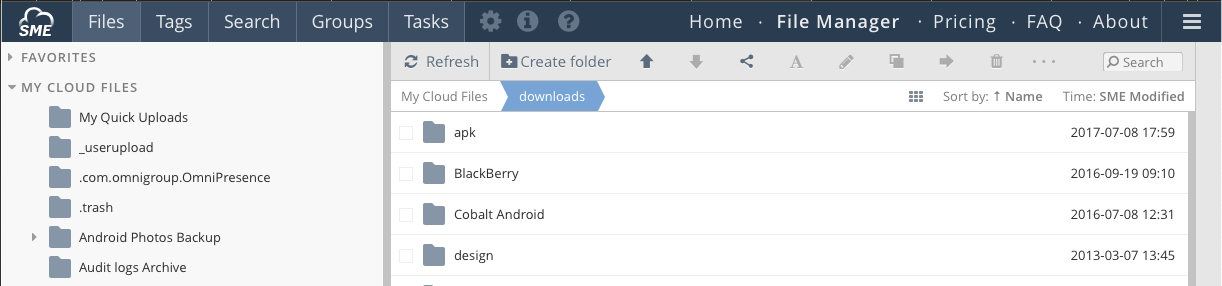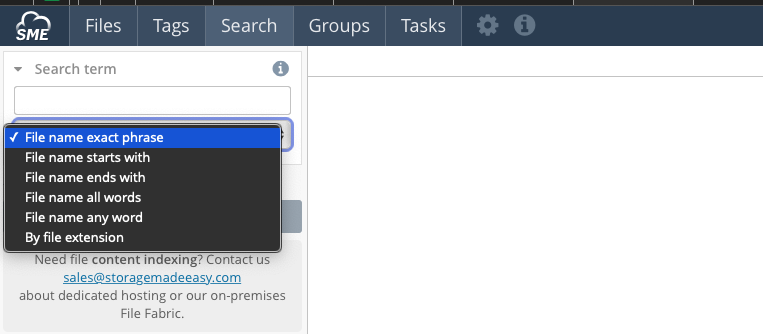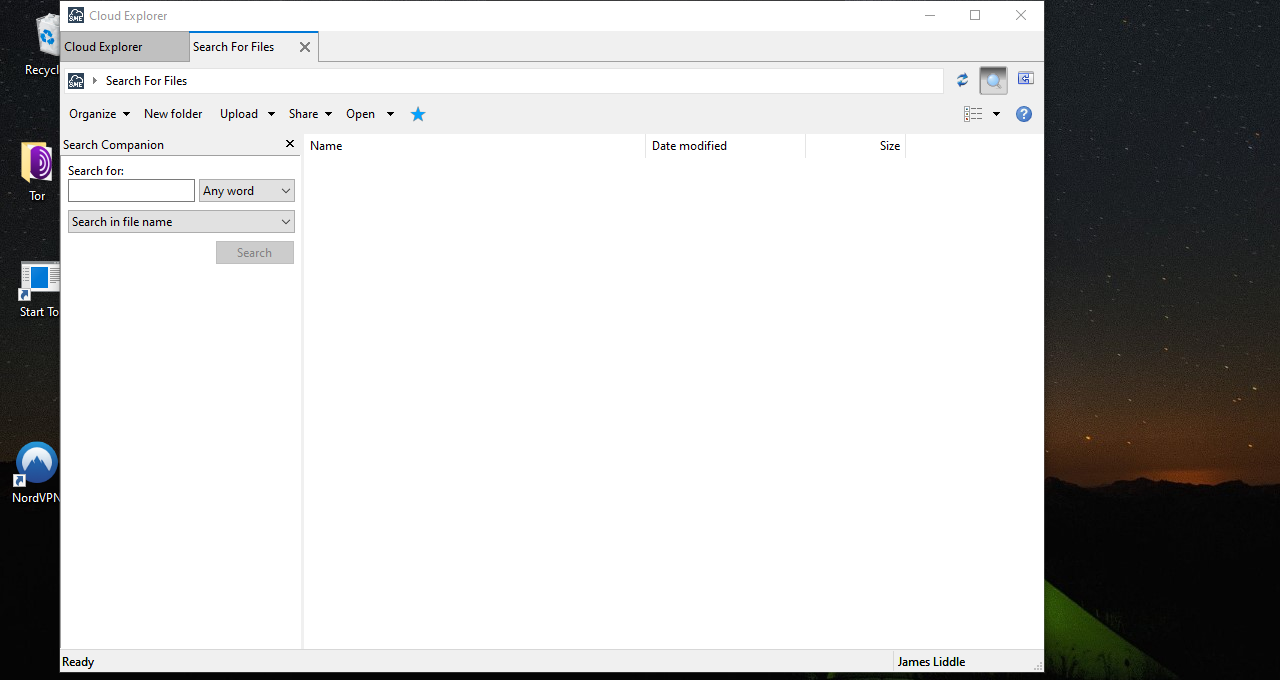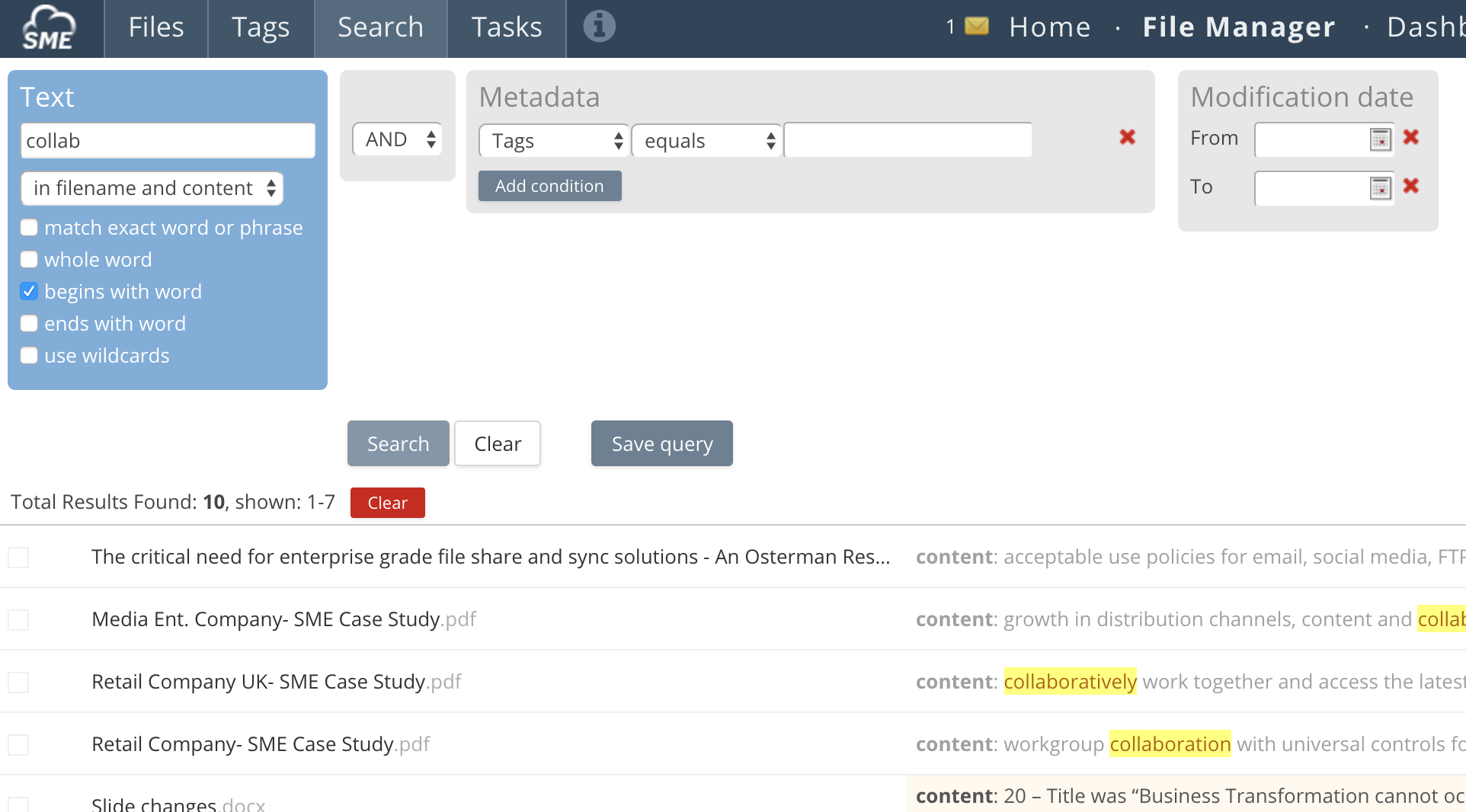Table of Contents
File Search
Searching Files (Web Interface)
There are two means to search for files from the web interface, 'filter', and 'search'.
Filter
When in the File Manager view, in the right hand side there is a 'filter' search box in the top right hand side of the screen. This is a quick way to filter search for items that have been loaded in the tree. It is not meant to be a comprehensive search, rather a shortcut to quickly finding something within a branch of the hierarchical file tree.
File MetaData Search
When in the File Manager view there is a dedicated search tab that provides a more advanced search for files. Filename content can be searched, or if the deep content search module is turned on, then the actual content can also be searched in this view.
Files can be searched in a variety of ways:
- Exact Phrase: Search for an exact match to a phrase
- Starts with: Search for the characters that start a phrase ie. abc - will find all files beginning with abc
- Ends with: Search for the characters that end a phrase ie. xyz.<extension> will find all files ending with xyz
- All words: Enter multiple words separated by spaces which will be searched for
- Any word: Enter multiple words and search for occurrences of any
- By file extension: Search for extension types
All searches occur across all storage endpoints mapped to an account and searches can be saved.
Client Tools
Desktop and client apps also offer a similar search experience. Above is an example from the Windows desktop app.
Cloud Drive
From the Windows Cloud Drive right-click on a folder from the Explorer menu and choose Cloud Actions > Search.
Content Search
Content search is supported with our on-premises cloud appliance with the Apache Solr search engine. For more information see Configuring Content Search.
Content Search Options
Search input: The input string is first split into search tokens, by its spaces and punctuation characters (which are ignored). Each of these search tokens are queried in Solr (using AND or OR operators). How these tokenized search terms are used in the query is dependent on the modifier flags that you have set when running the query. Searches are case insensitive.
Here's a worked example for the modifiers, if we are searching for “a summer holiday”.
- Match exact word or phrase - This searches for documents containing the exact phrase. If this string is found in the middle of a document, Solr will expect a proceeding word break (space or symbol) before the “a” and after the “holiday”. If there's a string “a summer holidays” then that will not be flagged as a match.
- To find documents that include every word, but not necessarily together, use the “AND” operator. For example, “a AND summer AND holidays”
- Whole word - Given each of the word tokens “a”, “summer” and “holiday” it would look for documents containing at least one of the words “a”, “summer” or “holiday”, in any part of the document, regardless of order. So it might flag a document that only contains the word “holiday”. The pseudo query would like like: “a” OR “summer” OR “holiday”. So, this could match “I would like a little holiday” (“a” and “holiday” match)
- To find documents that must include all whole words, use the “AND” operator. For example, “a AND summer AND holidays”
- Begins with word - Given each of the word tokens, it searches for documents either containing at least one of those words exactly, or where a word starts with either of those terms. The pseudo query looks like: “a*” OR “summer*” OR “holiday*”. So, this could match “Where are you going on your holidays?” (“are” and “holidays” match)
- Ends with word - This is the inverse of Begins with Word. So, it searches for words ending in the tokens. The pseudo query looks like: “*a” OR “*summer” OR “*holiday”. So, this could match “could you find my cake?” (“cake” matches)
- Use wildcards - This is a combination of Ends with and Starts with. The pseudo query looks like: “*a*” OR “*summer*” OR “*holiday*”. So, this could match “could you find my suncream for my summer holidays?” (“cake”, “summer” and “holidays” match)
If you use multiple modifiers, it becomes an OR between them. Here's some notes on that behaviour:
- Ticking “Begins with word” and “Ends with word” is just the same as ticking “use wildcards”
- The modifiers are OR's between each one. So, “Whole word” and “Begins with word” are probably quite useful together.