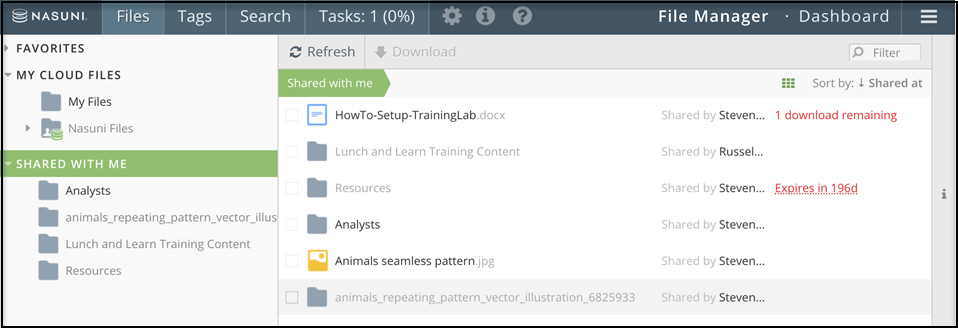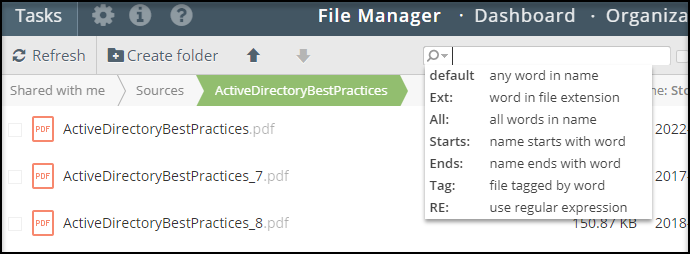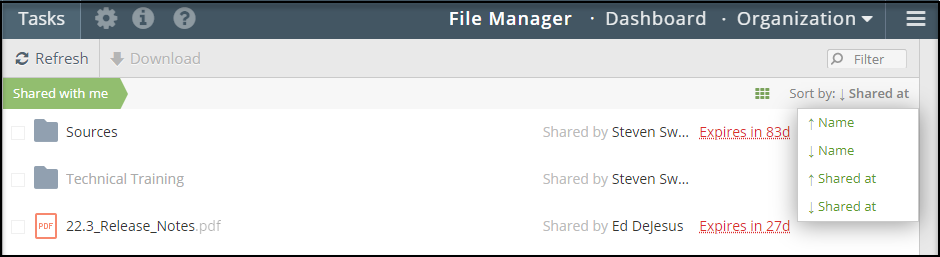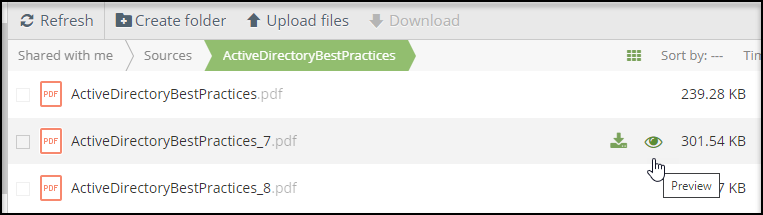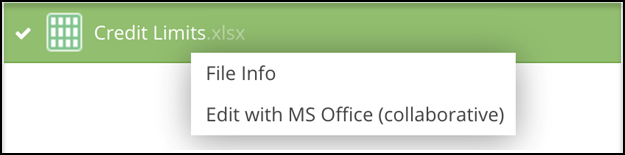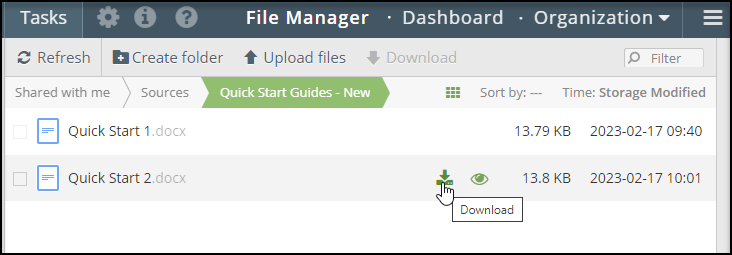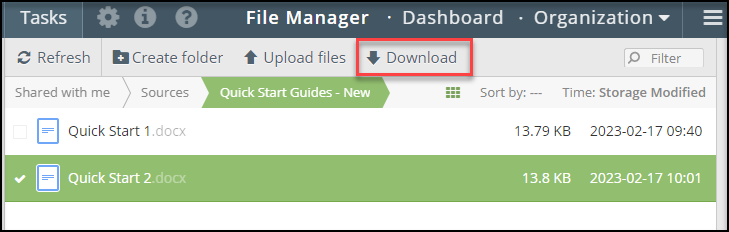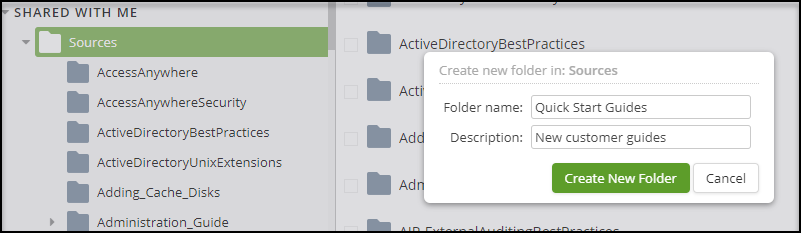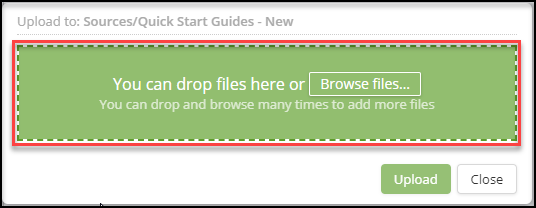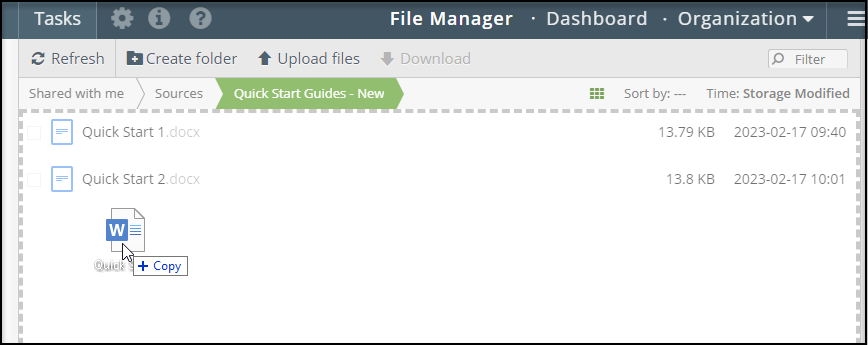Table of Contents
Shared With Me
Last Updated: Feb 27, 2023
When a named or named external user shares a file or folder with you, that file or folder becomes accessible in the Shared With Me folder with the File Manager. Shared files and folders provide users with file previews, downloads, collaboration capabilities, and the ability to upload additional content.
The following sections describe how to use the Shared with Me functionality.
Viewing Files and Folders
To find the files and folders shared with you, navigate to the left side of the page and click Shared With Me. Clicking a folder displays the folder contents and navigation trail on the right side.
Next to the file name are the Shared by and expires columns. These columns display who shared the file and when the file is no longer accessible.
Note: Shares that have been revoked or expired no longer display in this area.
If a folder or file is read-only, it displays as light grey. Files possessing read/write capabilities are identified with black text.
If the file has a download limit, an indicator warning how many downloads remain displays on the file row.
To switch from a list view to a grid view of folder contents, click the gallery view icon. Use the slider to increase or decrease each thumbnail’s size.
Searching for a File or Folder
To search for a file or folder, follow these steps.
- Click Filter.
- Using the Search field, enter at least part of the file or folder name. As you enter letters or numbers into the search field, the file and folder list simultaneously filter.
- (Optional) To expand the search to include subfolders, click in subfolders.
- To return to the full list, click the red X in the search field.
Note: When searching a list of folders, only folder names are included in the search results. A single folder search is required to search individual file names.
Sorting Files and Folders
By default, files and folders are sorted by their shared date. To change the order, click Sort by and choose a new ordering method.
File Previews
Every shared file provides the recipient with a way to preview the file’s contents and a set of actions. To view a file preview, hover over a file from the list and click the in-line Preview icon.
The Preview panel displays with the available actions above and below the preview image.
Note: The available file actions are dependent on the file type and if the file is read-only or read-write.
Editing a File
If you have permission through the share to upload files, you can edit Microsoft Office files through the integrated Microsoft 365 Online application. Note: MS 365 Online only supports modern doc formats like.docx, .pptx, and .xlsx.
To edit a file, follow these steps.
- Select a file from the list.
- Right-click your mouse.
- Select the Edit with MS Office (collaborative) option.
Alternatively, a file can be downloaded, edited, and reuploaded.
Downloading a File
To download a file, hover over the file and click the download icon.
Alternatively, check the box next to a file and click Download.
Creating a New Folder
To create a new folder under the Shared With Me section, follow these steps.
- Under Shared With Me, click the folder that you want to create a new folder in.
- Click Create folder.
- Click Create New Folder.
Uploading Files and Folders
To upload a file or folder to a new or existing folder, if you have permission, follow these steps.
- Click Upload files.
- If uploading one file or folder, click Single Upload or Batch Uploads for multiple files and folders.
* Single Upload: Click Choose File and select a file from your desktop. Enter a File Name and Short Description. Click Upload to finish.
* Batch Uploads: Either drag and drop files to the upload box or click Browse files and select files from your desktop. Click Upload to finish.
Alternatively, click a folder under Shared With Me and drag and drop a file into the folder’s list.