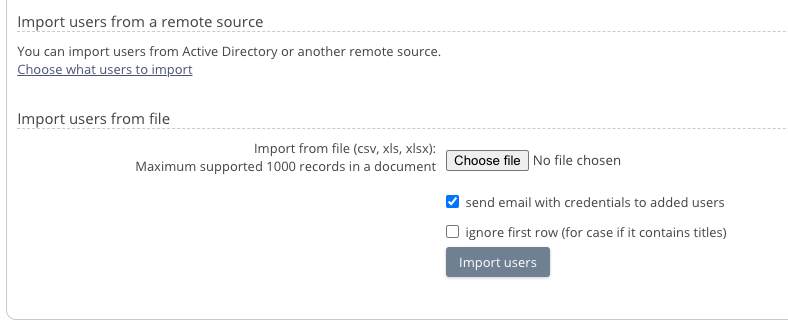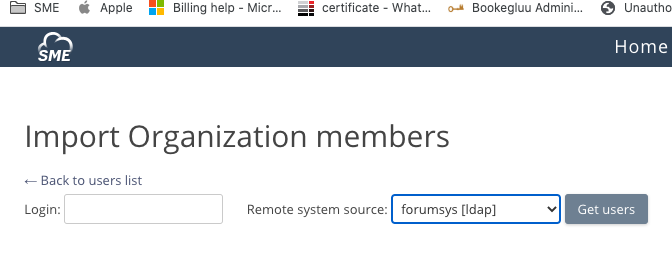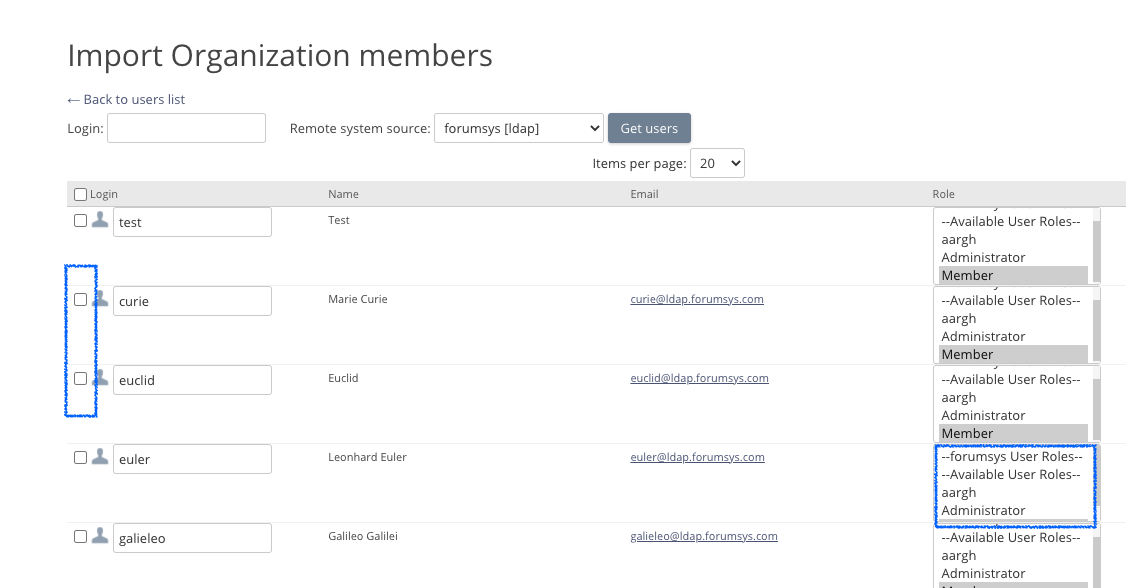Table of Contents
Importing Organization Members
last updated: Oct. 3, 2022
Organization administrators including members with the Admin role can create organization member accounts by importing users from external authentication systems or from files. These user import features are accessed from the Organization staff page:
Importing Users from External Authentication Systems
If one or more external authentication systems have ben configured for the organization then member accounts can be created by importing users from an authentication system as follows:
First, navigate to the “Import Organization members” page by clicking on “Choose what users to import”:
Choose from the dropdown list the authentication system from which you want to import users.
Clicking on “Get users” will cause a list of all of the auth system users to which the configured auth system admin account has access to be listed.
If you only want certain users you can enter a value into the Login box before pressing “Get users”. The value you provide will be used in a starts-with search.
Choose the users you want to import by ticking the boxes next to their names. You can select Access Anywhere roles to be assigned to each user from the list on the right. (Note this is a combo list, so you will need to use the Ctrl or Cmd key to make several individual selections, or the Shift key to select two or more consecutive choices.) The list has two parts: auth system groups and roles to which the user belongs, and Access Anywhere roles. You can mix and match between them. If you choose a group or role for which there is not a corresponding Access Anywhere role, when you import the user the role will be created automatically.
If you have enabled “Refresh role/group membership on login” in the auth. system configuration then the roles you select for the user when you are importing the user will be replaced by the user's AD roles the next time the user logs in.
Only the org. admin can assign the Administrator role.
When you have selected the users to be imported and the roles to be assigned to each, click on “Import users”. New Access Anywhere user records will be created for each of the imported users, and each will be assigned the authentication system from which they were imported. Duplicate users will be ignored.
Importing Users from Files
You can also import up to one thousand users at a time from an xlsx or CSV file. Click the “Choose file” button near the bottom of the “Organization staff” page to select the file.
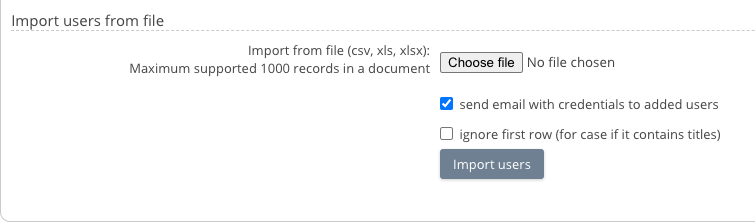
Your file should contain four fields on each line:
- login name (without the @orgname, which will be appended automatically)
- user name
- email address
- password
in that order. If the file has column headers, tick the “ignore first row . . .” box. If you want each new user to be notified by email, tick the “send email with credentials to added users” box. Each user will be imported with the Member role and Access Anywhere's internal (“Default”) authentication system. Duplicate users will be ignored.