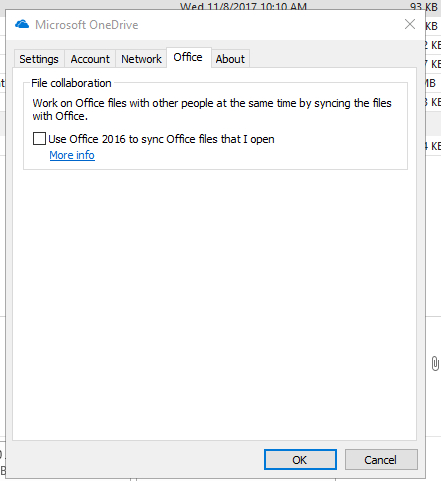Table of Contents
Cloud Drive for Windows FAQ / Restrictions
Last updated Jan 23, 2023
See full documentation at Cloud Drive for Windows
1 Overview
Access Anywhere provides a Suite of Applications for the Windows operating system. The Apps comprise a Cloud Explorer Application, a Microsoft Outlook add-in for file sharing, a Microsoft Office add-in / LibreOffice extension, a Cloud Sync application and also a 'Cloud Drive' which is accessible through the Windows explorer like any network drive.
Enterprise Administrators can choose which of these applications are suitable for their user estate. A packaging application is provided that enables Admins to create a customised binary in which Apps and options can be chosen.
2 Aim of this Read Me
The aim of this read me document is to highlight some caveats that needs to be understood/observed when working with the Cloud Drive.
3 Antivirus & Other Software
In general the Cloud Drive should perform as expected after install and restart. There are some types of software that could interfect with the Drive that IT Admins and users should be aware of.
The Cloud Drive application should be excluded from Anti Virus scanning to avoid performance and functionality issues. In particular there have been known issues in using the drive with Trend Micro Anti Virus scanning solution.
Note that in the past the firewall rules were added on install but Microsoft has added Tamper Protection in version 19.03 of Windows 10 which if turned on prevents this behaviour and any exemptions need to be made manually.
There may be other security software that could also have an effect, particularly software that may block the https request / response requests that the Drive makes to update call / update its directory listing or to upload / download files. Cylance is one such application that has been discovered that can block the Drive https requests that should be checked and if necessarily configured to exempt the Drive.
Additionally where a Company user Proxy servers to speed up / monitor / filter end user traffic https request / response result headers can be filtered or tampered with that can cause an issue with the Drive operations.
Exempt Folders
Cloud Drive uses these locations. (The location of the cache can be changed via settings)
%LOCALAPPDATA%\Temp %LOCALAPPDATA%\Cloud.Drive.Cache
You may also need to exclude program files (particularly for Cloud Sync). You may see issues with the Cloud Drive or Cloud Drive Uploader not starting because of missing files.
C:\Program Files (x86)\Nasuni Corporation\Nasuni Access Anywhere
Less commonly you may also need to exclude the virtual drive or drives you have configured:
S:\
4 Firewall
The Cloud Drive and Apps in general need outbound access to ports 80 and 443 to work. Also note that some installed firewalls sandbox applications and you should ensure that the Cloud Drive and other Apps are not sandboxed.
5 Preview
The Cloud Drive has been optimized to disable preview for images and other file types that use this functionality. This is because the file needs to be downloaded to create the preview which of course would negate the whole purpose of using the drive. It is recommended to keep previews off.
6 Working with Files
In general users should be able to work with files as they would on a normal drive share as ultimately that is what it is, but please note that some applications may need certain “hooks” for the Drive to work with them (with regards to edit and save) or may not be suitable to be shared for network drive access. As an example shared Access Databases are not able to be used with the Cloud Drive.
Work has been done for many file types but if you come across a file type where edit and save is problematic you could email support@nasuni.com and let us know.
7 Working with Large Files
Remember that the drive is a remote view of data. If you work with a very large file the whole file has to be downloaded and then on save uploaded. If M-Stream file transfer acceleration is being used this process can be relatively fast but users should also consider the Cloud Sync tools which may provide a better way of working offline with such large files.
Windows may download files to generate previews or extract embedded metadata. The drive tries to avoid these downloads but is not able to catch every case.
8 Uploading / Copying files
It is not recommended to copy a large number of files with the Cloud Drive. To upload a large number of files it is recommended to use the dedicated Cloud Explorer or, as Access Anywhere support direct access to the storage
Dragging and Dropping files between the local file system and the cloud drive will work and will even try to resume on failure but the drive is not optimized for such large file transfers.
Dragging and dropping drives between an existing network share and the Cloud Drive is not generally recommended due to the latency that may be incurred when attempting the operation which could result in a failure. As with copying files from a network share to another network share in windows, this may work but from a Cloud Drive perspective, it is not a certified operation.
9 Renaming files
Files and folders can be rename as normal on the Cloud Drive but please note that for certain storage back-ends, such as Object Storage, a message will be displayed warning the user that a rename could potentially take a long time. Due to the way that Object Storage processes renames of objects this can be a very expensive operation, dependent upon the depth of the object sets.
10 Accessing Cloud Drive Settings
Cloud Drive Settings can be accessed from the taskbar’s tray (right-click → Settings) and this can be useful to clear the cache and also clear any files that may be “stuck” and cannot be uploaded.
11 Working with Microsoft Office Documents
The Drive should work perfectly well with office documents but be aware that a network blip, general office crashes, and latency sensitivity of office, could cause documents to be lost so always setup up the office auto-recovery office option when working with the drive.
An alternative is to use the Microsoft Office add-in provided, available as ‘Cloud Actions’ ribbon bar.
12 Naming, File Paths and Naming Conventions
Access Anywhere supports data that may already exist on a storage endpoint. That data may not honour the data integrity semantics of the Windows operating system.
Examples include duplicate file names, limitation on long file names etc.
This may lead to issues being able to access data through the drive as windows is unable to present it.
If this is the case then consider using Access Anywhere web interface or the Cloud Explorer Application for such files.
13 Legacy File Formats and Locking
Auto- locking through Access Anywhere is guaranteed when opening files with Microsoft Office modern document formats such as .xslx, .docx and .pptx for Microsoft Office files and .odt, .ods, .odp for LibreOffice.
Auto-File Locking is not guaranteed for .doc, ,xls, .ppt office formats. If you are using these formats you should set the locking option manually when you are editing a document.
docx / xlsx / pptx is a better file format for just about every situation. The format creates smaller, lighter files that are easier to read and transfer. The open nature of the Office Open XML standard means that it can also be read by just about any full-featured word processor, including online tools such as Google Docs, and the format is less prone to corruption.
14 Recommendations for Protecting Your Work
Data loss is always a possibility when using any software, including the Cloud Drive. It can occur due to networking interruptions, program defects or hardware malfunctions. The following steps are recommended to minimize the likelihood of data loss due to any of these causes when using the Cloud Drive:
- Save your work frequently. You may be able to set your application to do this automatically. If not, save manually.
- If you are using Microsoft Office ensure you have AutoRecover turned on and that the AppData directory is set locally (which is the default location).
- If your application writes temporary files and allows you to set a location for them, set the location to a directory on your local disk, not the Cloud Drive.
The Cloud Drive uploads saved files from its cache when those files have been closed by the programs that wrote them. Different programs have different strategies for managing the files that are being edited. You may find that a program you are using, Acrobat Reader for example, does not frequently close the files it is being used to edit. You can always force a program to close a file by exiting the program. Then the file will be uploaded by the Cloud Drive from its cache to the storage attached to Access Anywhere.
The Cloud Drive has a setting for deleting the cache when the PC is shut down. That setting also applies when the user logs out. For most use cases this setting should not be activated. If it is activated then you run the risk of the cache being deleted while it contains files that have not yet been uploaded.
15 OneDrive AutoSave interference
Updates by Microsoft to OneDrive and AutoSave can lead to interference with regards to saving files that are opened from the Cloud Drive.
AutoSave is enabled on a per file basis and starts to automatically save files back to OneDrive. At this point files are no longer being saved back to the drive even when an explicit save is done, they will be save to OneDrive.
To prevent this it is recommended to turn on AutoSave to OneDrive off when working with the Drive.
To turn it off as a default for all Office documents change the “Office” setting in OneDrive, right-click the OneDrive icon. Office Tab. Uncheck the box.
Admin's can also use a Windows policy setting to turn off AutoSave by default. There are separate policy settings for Excel, PowerPoint, and Word. For example, the policy setting for Word is named “Turn AutoSave OFF by default in Word” and can be found under the “Microsoft Office 2016\AutoSave” Policy Path.
To use these policy settings, make sure to download the latest Administrative Template files (ADMX/ADML) from the Microsoft Download Center.
16 Embedded External File References
Many applications, for example: AutoCAD, Word and Excel, allow references to other files to be embedded in their respective document file types. Where these paths are relative to the main document, they will often but not always be found and loaded successfully when the main document is opened in its editor (e.g. AutoCAD for .dxf files) from the Cloud Drive. Absolute paths can also work in some circumstances, but some configuration may be required to achieve this. Note that the only solution in some cases may be to update the internal references to the external files.
If linked files are not resolving for recently created files you may need to wait for folder metadata to be refreshed for the linked file's folder, or force a refresh with the drive menu option “Refresh Now”. Customers report using Excel's “Refresh all” is also helpful.
16 Processor Support
The Cloud Tools are not currently certified for use with ARM processors.