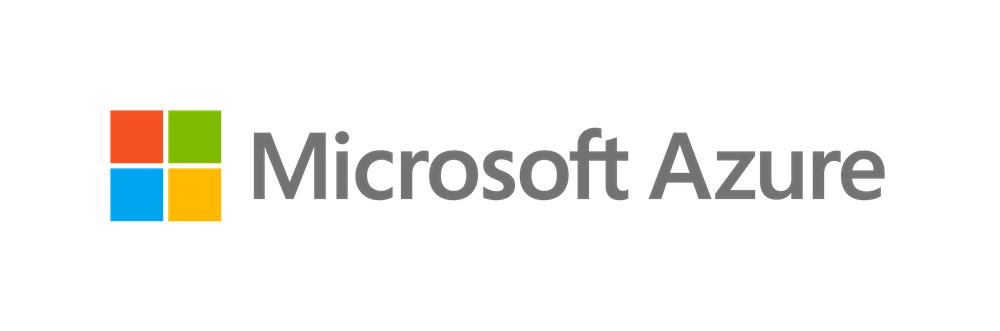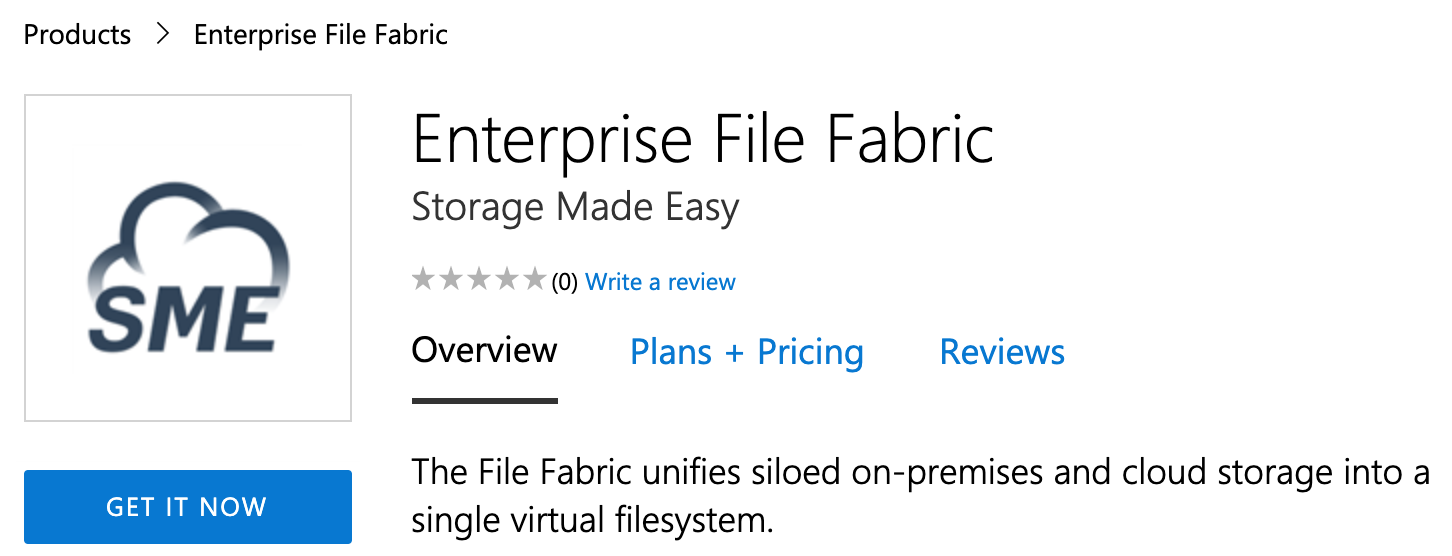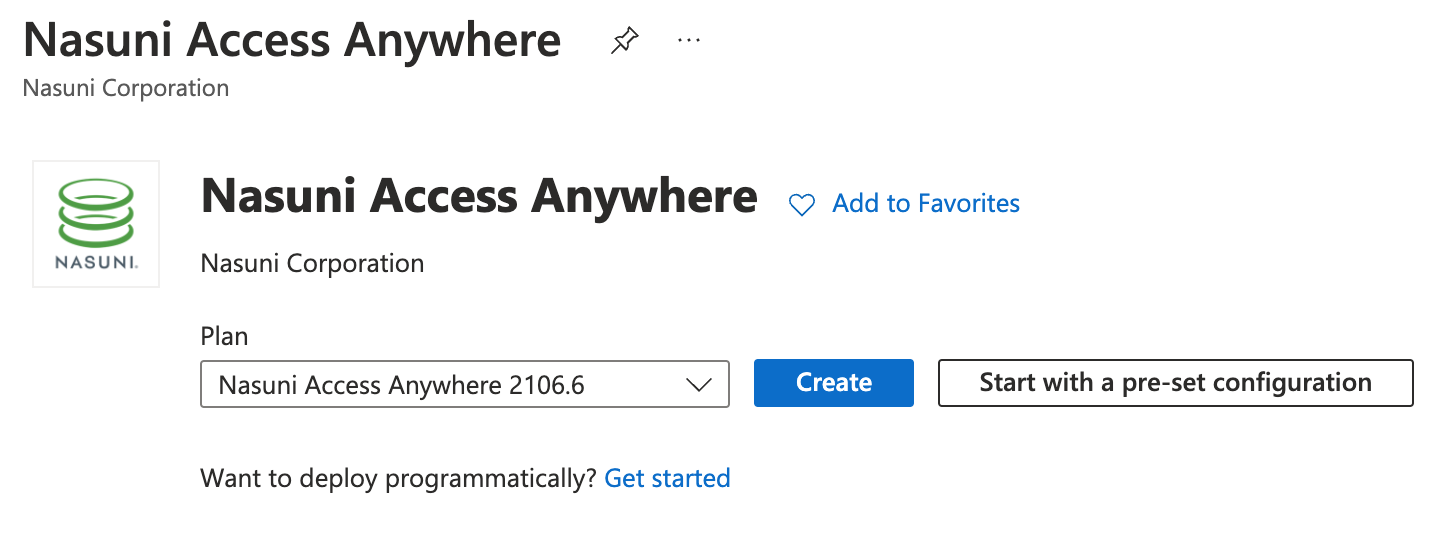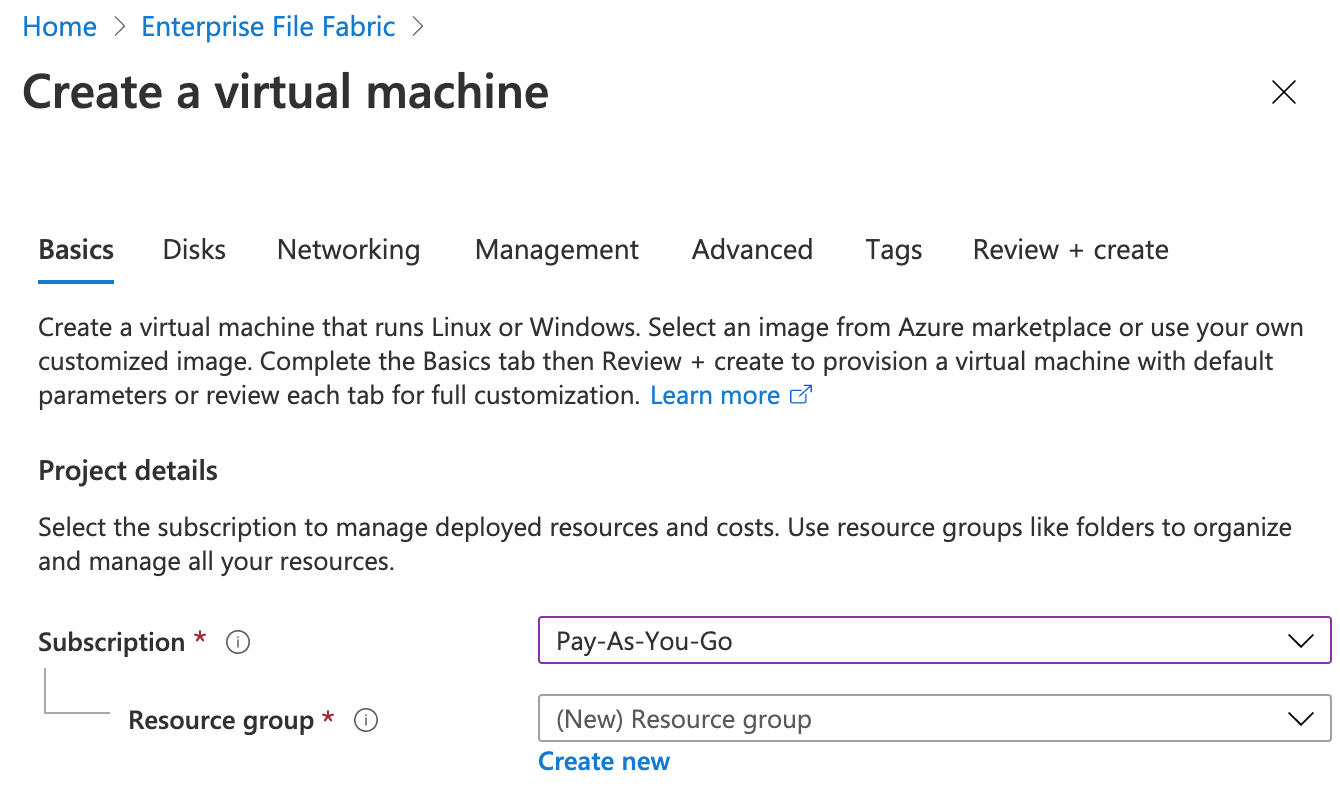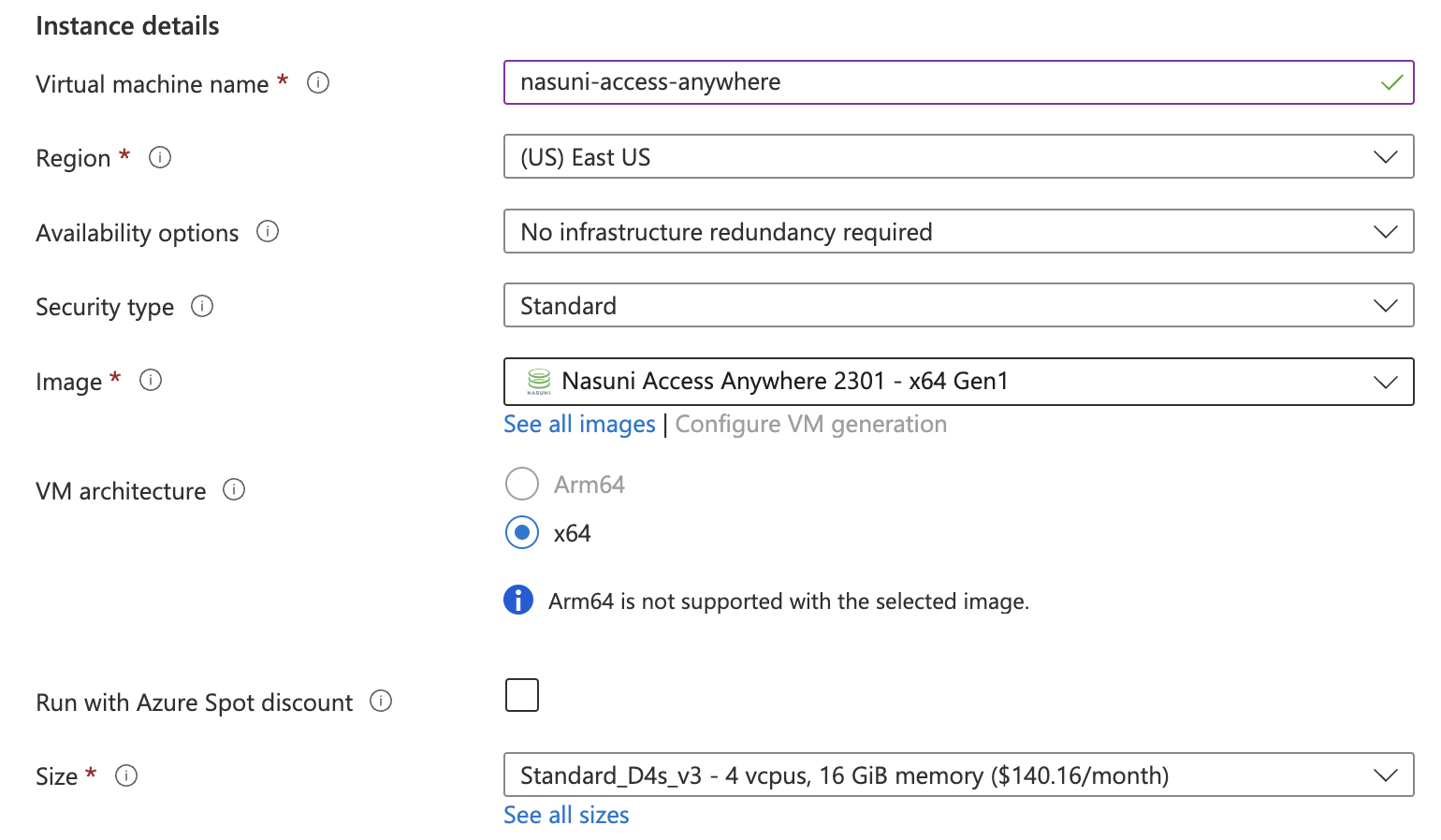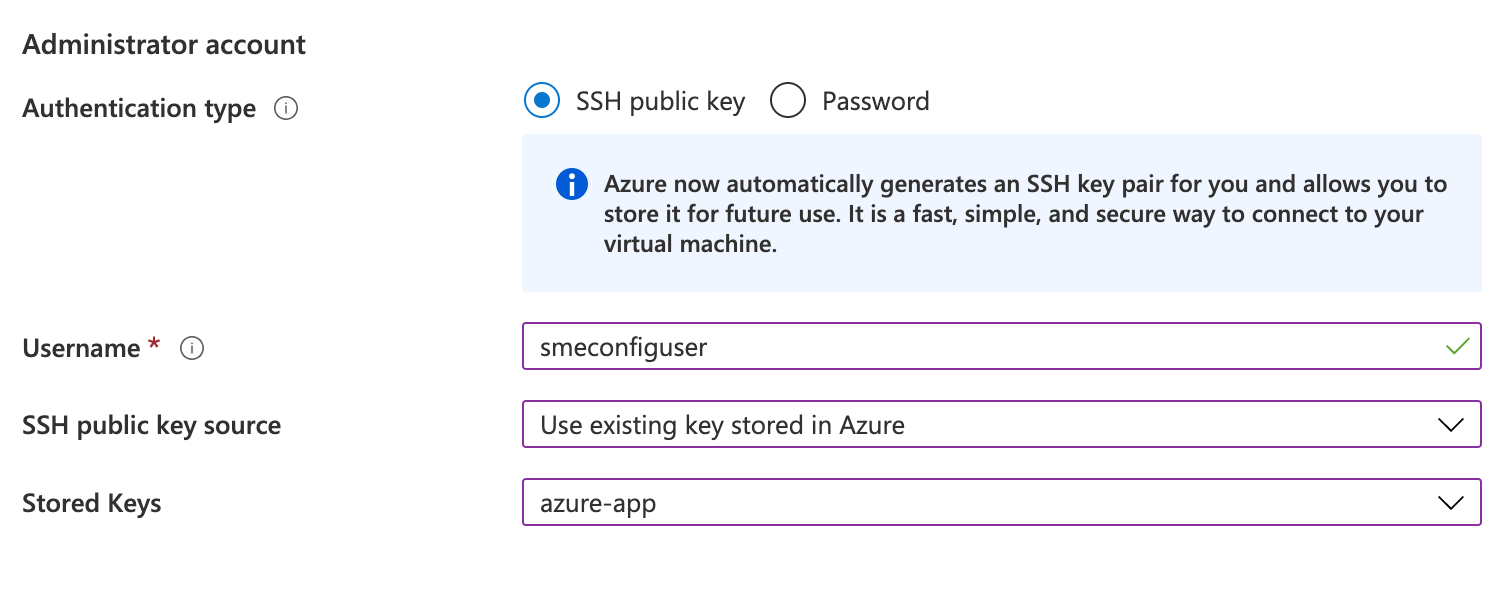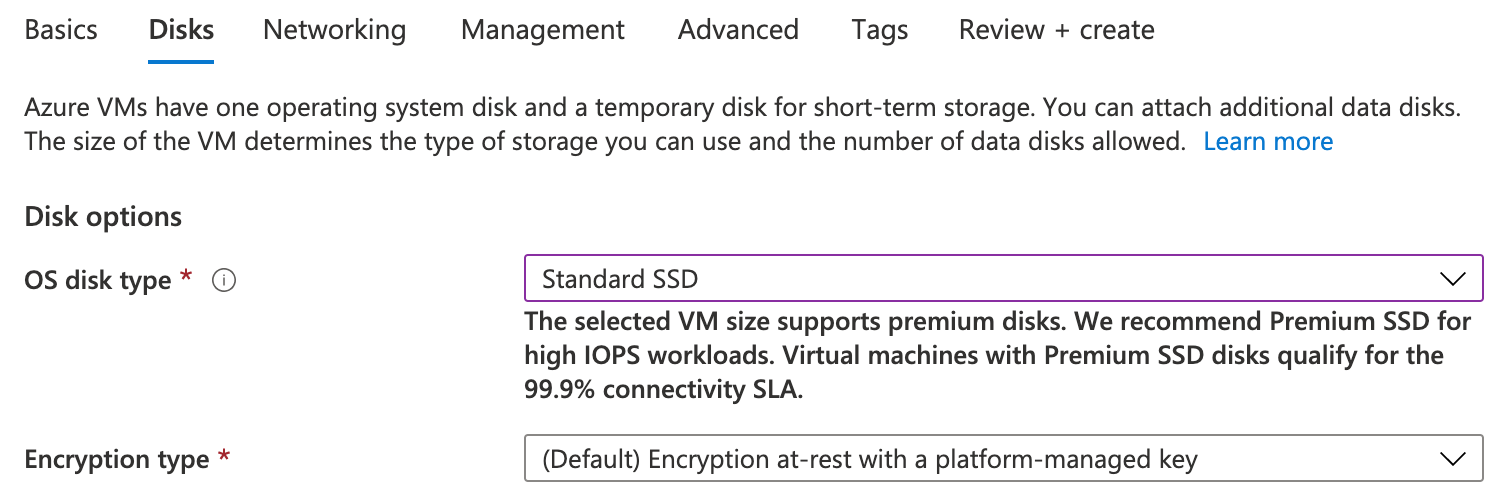Table of Contents
**This is an old revision of the document!**
Getting Started with Microsoft Azure
last updated July 27, 2021
Why Azure?
Azure customers are using the File Fabric to take advantage of the high durability, scalability and low cost of Azure Cloud Services. Customers are able to securely extend access to end users and existing file-based applications, significantly reducing migration costs to the cloud.
For more information on See The Enterprise File Fabric™ — The Killer Solution for Object Storage !
Architecture
Single VM Deployment
For evaluation and smaller production environments the Enterprise File Fabric™ solution is typically deployed as a single virtual machine. The virtual machine includes an embedded database and search index.
A single virtual machine can be launched directly from the Azure Marketplace.
Multiple VM Deployment
The Enterprise File Fabric solution may also be deployed for High Availability with multiple virtual machines and a separate database.
Please contact us for more information on setting up HA deployments on the Azure Cloud.
For production deployments see also Architecture and Sizing Guide.
Requirements
You will need the following information before you can complete setup on Azure:
- A domain name (recommended)
- License key (required) - A trial key can be requested from Enterprise File Fabric Sign Up.
- Outbound mail relay information. (recommended)
- Default storage system connectivity details - for example, Azure Blob Storage (required)
- An Active Directory service account if you are connecting to AD (optional)
Azure Marketplace
From Azure Marketplace navigate to the Enterprise File Fabric App.
Select “GET IT NOW” and log in with a Microsoft Account.
Add contact information if requested and select “Continue”.
Select “Create” to Create a Virtual Machine.
Create a Virtual Machine
Choose where you wish to deploy the appliance:
- Check Subscription
- Check Resource Group
Enter a Virtual Machine Name such as “file-fabric”. It will also be the default hostname.
Enter the Username smeconfigure and either create or use an existing SSH key.
Select “Next: Disks” and change the “OS disk type” to Standard SSD.
Then select “Review + create”.
Select “Create”.
Configure Domains
SSH Access
The instance can now be accessed at this IP address using a standalone SSH client. The username is smeconfiguser. For example:
ssh -i "FileFabric.pem" smeconfiguser@54.194.216.200
Check that you can become root.
sudo bash
This will be required to complete configuration.
More information on connecting via SSH can be found from the Azure Console. Select the instance and click Connect.
SSL Configuration (Recommended)
The appliance is configured, by default, with DHCP and a self-generated untrusted SSL certificate.
In order to use the web, desktop and mobile apps over SSL you will need a trusted SSL certificate and a fully qualified domain name (FQDN).
Disabling SSL (Not Recommended)
If you do NOT wish to use SSL for the trial you can disable it.
- Log in as the Appliance Administrator as per the instructions below.
- Navigate to Settings > Site Functionality
- Set Always use HTTPS to No.
- Set Generate secure server-side links to No.
- Select Update options at the bottom of the page.
Create DNS entries
Choose three fully qualified domain names (FQDNs). For example:
- files.example.com - Domain name (service endpoint and website)
- files-webdav.example.com - used for WebDAV service
- files-s3.example.com - used for S3 service
Add DNS type A records that point these domain names to the appliance IP Address. For example,
| Type | Name | Value |
|---|---|---|
| A | files | 54.194.216.200 |
| A | files-webdav | 54.194.216.200 |
| A | files-s3 | 54.194.216.200 |
Verify that Public DNS records are setup correctly:
curl -Lk http://files.example.com | head curl -Lk http://files-webdav.example.com | head curl -Lk http://files-s3.example.com | head
These commands should resolve the domain name, connect to port 80, get redirected to port 443 and return (part of) the web login page:
<!DOCTYPE html> <html lang="en"> <head> <!-- title --> <title>Home | SME Appliance</title> <meta content="text/html; charset=utf-8" http-equiv="content-type"/> <meta http-equiv="X-UA-Compatible" content="IE=EDGE,IE=11,chrome=1"/> <meta name="viewport" content="width=device-width, initial-scale=1.0, maximum-scale=1.0, user-scalable=no"/>
Change Hostname
To update the appliance with the FQDN change to the root user by issuing “sudo bash“ with SSH. You can then edit /etc/hostname or use the command:
hostname files.example.com
Start SME Config Server
Leave root privilege:
[root@files smeconfiguser]# exit
As the smeconfiguser start the configuration server by typing smeconfigserver. You should see a confirmation that the config server is running:
[smeconfiguser@files ~]$ smeconfigserver Please contact me with a browser on port 8080 Hit Ctrl+C when work is done
Now open your browser to:
http://<your_ip>:8080
Configure Hostname Settings
Here you only need to configure the three domain names. Click “Configuration” and then “SME Server Hostname Settings”.
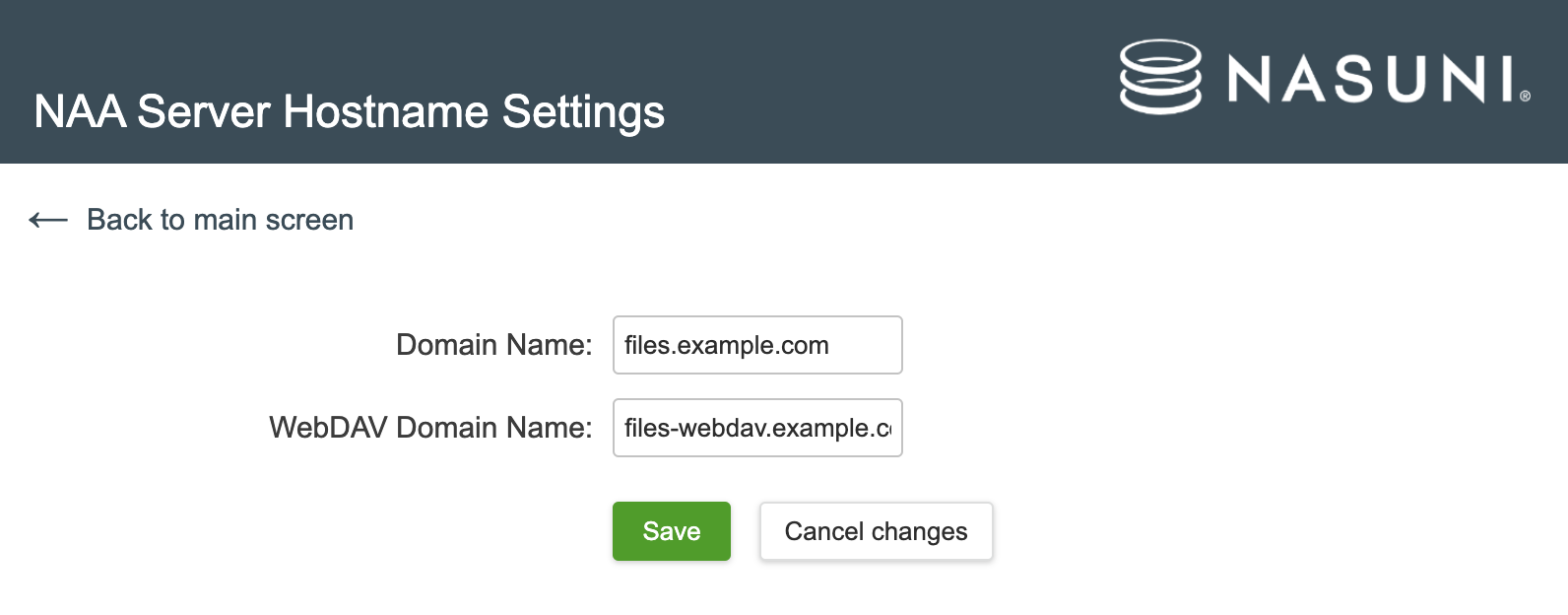
After Saving go to the “Overview” page and scroll down to the bottom to “Apply”. No other changes are required for the appliance on Azure.
Follow the prompts on the page to reboot the appliance. If you are not doing this immediately stop the Config Server by typing Control-C in the terminal window.

Create SSL Certificates
This section creates and configures SSL certificates from Let's Encrypt. If you are using your own certificates (or a different service) you can use the smeconfigserver service above to add certificates.
Log back into the rebooted appliance:
ssh -i "FileFabric.pem" smeconfiguser@34.194.216.200
Elevate to the root user (no password required).
sudo bash
Note: The appliance will be inaccessible during the request which may be up to a minute.
Run the following command:
certbot --no-redirect --authenticator standalone --installer apache --pre-hook "systemctl stop httpd" --post-hook "systemctl start httpd"
This command will prompt for an email address. It’s important to give this information so that an admin can be notified in the future if there are issues automatically renewing the certificate.
Please also agree to the Terms of Service. It is not necessary to share the provided email with the Electronic Frontier Foundation.
Certbot will automatically detect what FQDNs are setup for the Enterprise File Fabric and prompt for which should be included in the certificate.
Which names would you like to activate HTTPS for? - - - - - - - - - - - - - - - - - - - - - - - - - - - - - - - - - - - - - - - - 1: files.example.com 2: files-s3.example.com 3: files-webdav.example.com - - - - - - - - - - - - - - - - - - - - - - - - - - - - - - - - - - - - - - - - Select the appropriate numbers separated by commas and/or spaces, or leave input blank to select all options shown (Enter 'c' to cancel):
After successful completion, the Enterprise File Fabric will automatically start using the new certificates. These certificates will last for 90 days, so the final step is to setup automated renewal.
Automatically Certificate Renewal
A Let’s Encrypt certificate is valid for 90 days, and can be automatically renewed within 30 days of expiration. A simple cron job will run daily and handle renewals.
Please Note: The File Fabric will be inaccessible during the renewal. Please ensure that the renewal time is during off hours. Downtime will only occur every 60 days when a renewal is required and may last up to one minute.
While still logged in as root run the following command to add a cron job.
crontab -e
In the example below the renewal attempt will process at 2:30AM. The Enterprise File Fabric ships with the timezone set to UTC. You can set the cron jobs to run at the time of your choosing, but do not change the File Fabric's timezone.
30 2 * * * /bin/certbot renew >> /var/log/letsencrypt/le-renew.log
This will create a crontab entry for a cron job that will handle the renewals and write its output to a log file.
Use https://www.ssllabs.com/ to test the installation after updating the certificate.
Configure Appliance
Open a browser to the domain name you assigned:
https://files.example.com
If you haven't set a domain name, use your external IP address:
https://3.234.139.146
You'll see the following login page:

Log into the appliance as appladmin with a password from your trial license:
User name: appladmin Password: appladminpassword
License Key
Configure your license key under Settings > License Key.
A trial key can be requested from https://www.storagemadeeasy.com/appform/.
Change Admin Password (Recommended)
Select “Password/Login” from the Main Menu to change the Appliance Administrator password.
After you select “Update password” you will be logged out and need to log back in.
Outbound Email (Recommended)
An SMTP server is used by the appliance to send registration and notification emails to users. It can be configured under Settings > Email & Filebox.
If you do not configure an email server remember not to use email notification when adding users.
Using SendGrid for Email
Microsoft has restrictions on sending email from the Azure platform. They recommend using an SMTP relay service such as SendGrid. See Sending Email from Azure with SendGrid.
The File Fabric SMTP configuration would be:
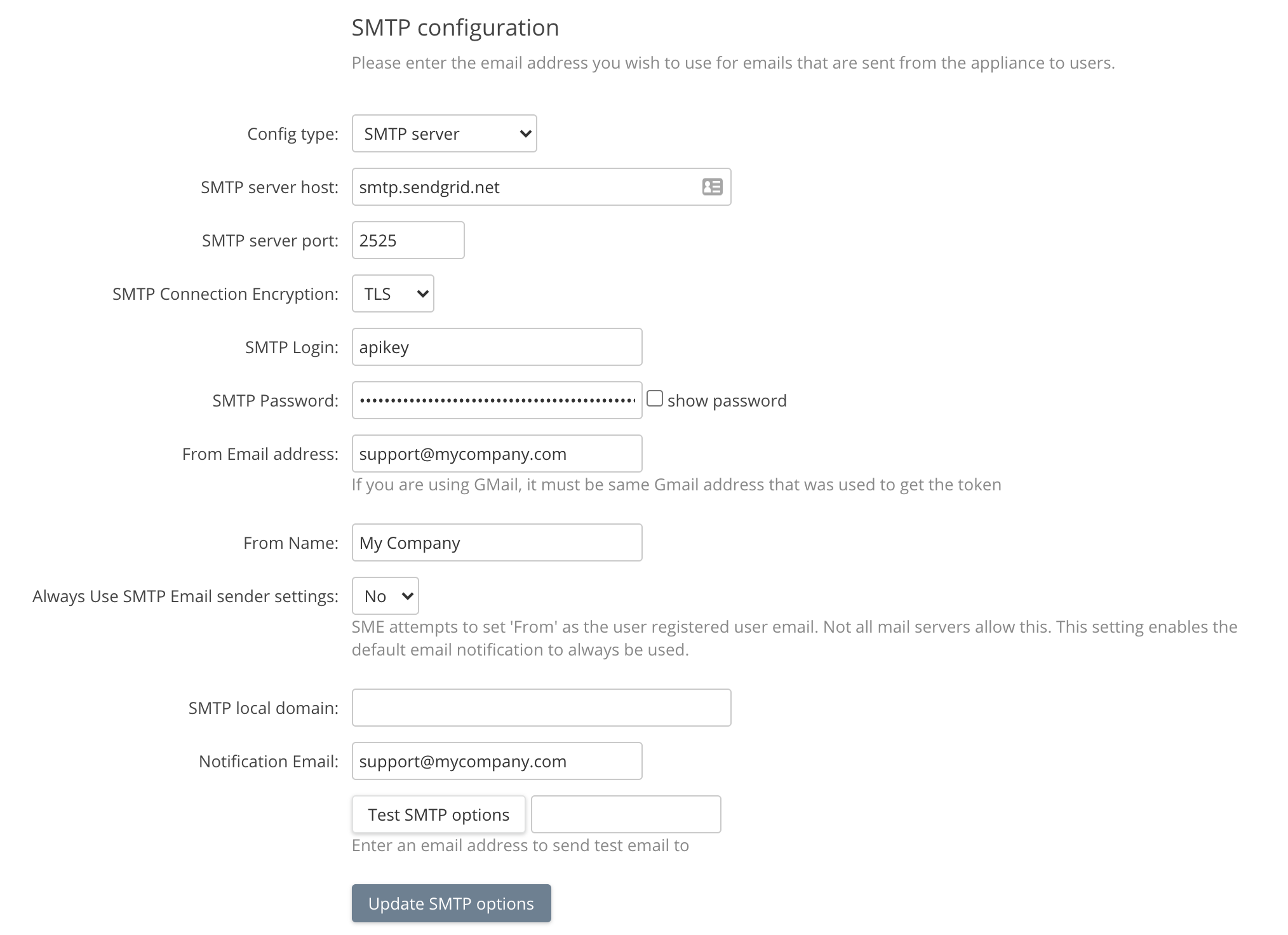
Use Test SMTP options to test the settings and also check that the test email was received since Azure silently discards emails sent to unsupported servers.
Change Appliance Admin Email
With an SMTP server configured you can change the email of the Appliance Admin which will require a confirmation email.
Go to the main menu (Hamburger icon) to Password/Login to change the Account Email.
You can also set up Two Factor Authentication (2FA) for the Appliance Admin from this screen.
Server Notification Email
Server errors and a daily report are sent to a notification email that must be configured by the Appliance Administrator. The default is not to email reports.
The “Notification Email” setting is on the “SMTP and Filebox Configuration” page that can be found via the menu “Email and Filebox”.
Create an Organization
An organization is an administrative unit for a set of users. It includes policies, storage resources, and permissions for those users. Organizations, also called tenants, are self-managed by their users and not accessible or even visible from other organizations on the same appliance.
The appliance administrator creates organizations and provides credentials for the first “Organization Administrator” who will log in to complete the setup of organization policies and users.
To create an organization see Creating an Organization.
Add Storage
Log out as the appladmin user, and log back in as the user you just created. You will first see the “Add Storage Provider” screen. You have to add storage before you can continue setup. The first storage added is the “default storage” used for internal files such as generated image thumbnails. The default storage can be changed in the future.
Select your provider and follow the instructions on the next couple of screens.
See Microsoft Azure Cloud Storage for more information.
Single Sign-On (Optional)
An authentication provider can be added to allow users to log in using their corporate credentials. For Azure, we recommend Azure Active Directory. There are two ways to connect.
- Use LDAP Integration with Azure AD Domain Services if you will be using a Multi-user SMB connector such as for Azure Files, Nasuni, or Azure NetApp Files.
- Otherwise use SAML Integration.