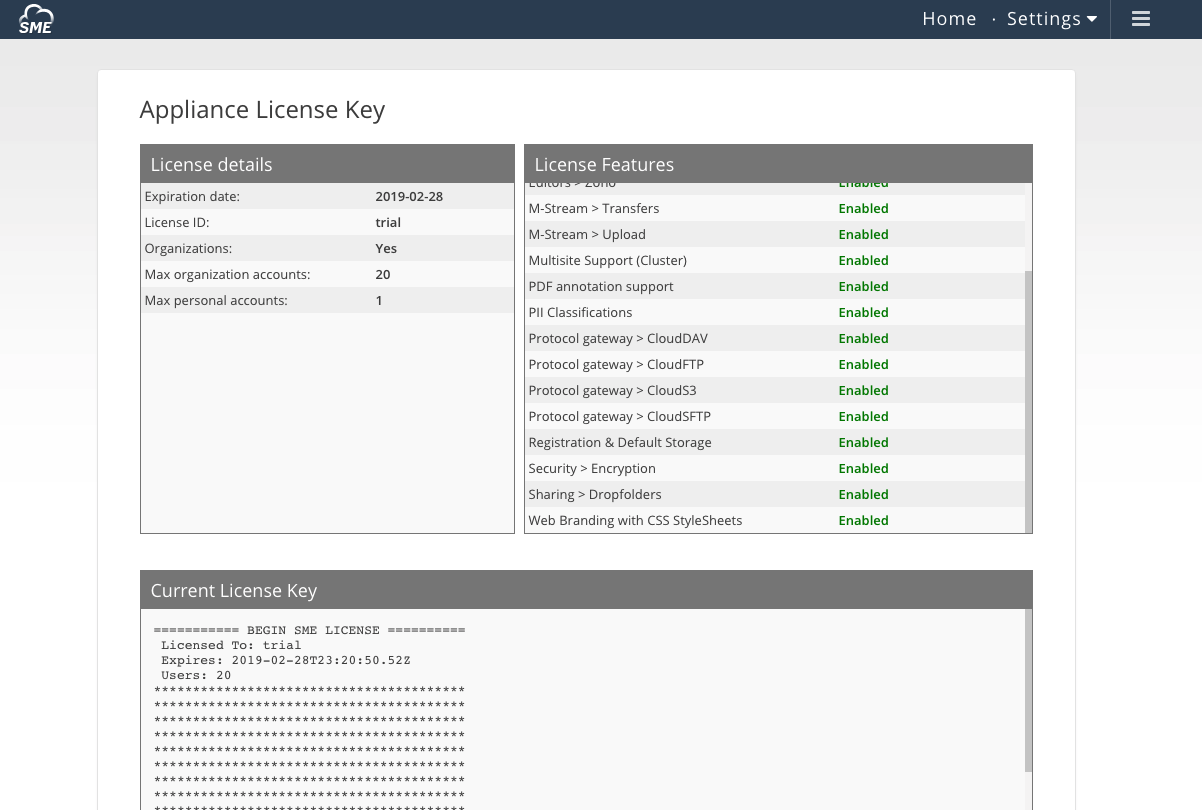**This is an old revision of the document!**
Applying The File Fabric License
This guide describes how you can apply the license file to your File Fabric instance. This guide is targetted for File Fabric installations from 1901.00 and newer.
Please ensure you have the following prerequisites satisfied before following this guide:
- You File Fabric appliance up and running
- Access to the 'appladmin' account
- Your License Key (either Trial key or Production key are applicable)
Apply Your License
When you were sent your license, you will have recevied either a link to the License Key, or the License Key as an file attachment. In either case, first ensure that you have downloaded your license key to your Computer / Device.
Next, you will need to login to your File Fabric appliance with the appladmin account.
Once you have logged in to this account, from the top Settings menu, select License Key.
If you have a new installation of the File Fabric, then no license key will be installed when you open this screen.
You will see a screen similar to the following.
There are 3 approaches to adding your license key here:
- Drag & Drop
- Browsing your file system
- Copy & Paste
To Drag & Drop, simply open your file system explorer like Mac's Finder, or Windows Explorer, locate the File Fabric License key and then drag and drop this into the marked area.
To Browse from your file system, click anywhere in the marked area on the right, and a File System browser will appear. Find the File Fabric license key from your computer.
To Copy & Paste, find the License Key on the computers file system, and open it using a Text editor like Notepad, Notepad++, TextEdit, Sublime Text or other appropriate application. Then, copy the whole contents of the file, and paste into the input field beneath Paste/type license key here.
Once you have added your license click the Save license button.
Now your License Key has been applied to your File Fabric.
Once applied, your screen will look similar to the following: