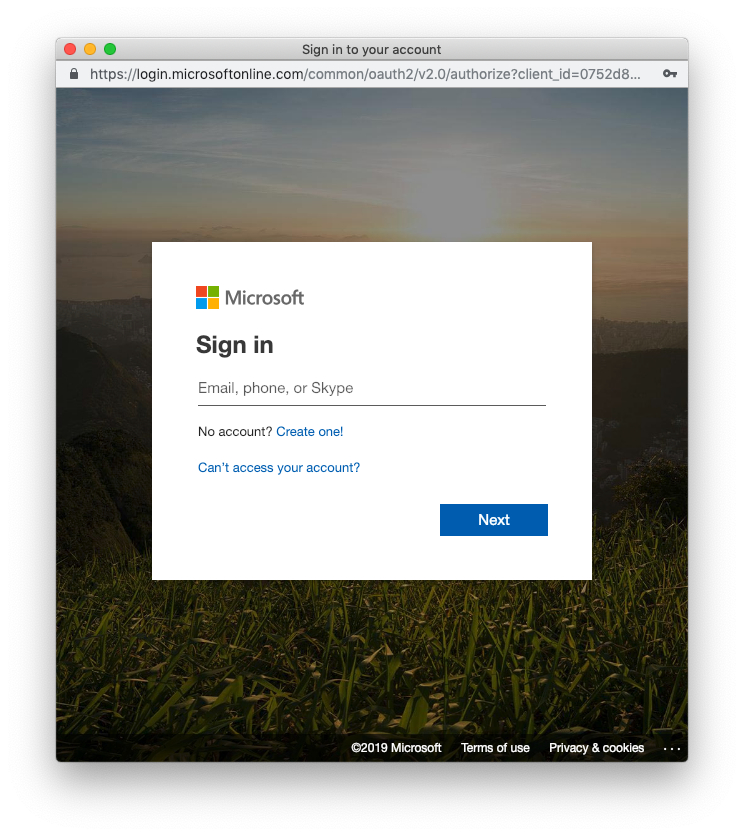Table of Contents
Microsoft OneDrive
Last updated on April 24, 2019.
This page describes how to use our new OneDrive connector. The Access Anywhere's previously offered “OneDrive (free)” and “OneDrive for Business” connectors are no longer supported and have been replaced with a single Connector called 'OneDrive'.
Microsoft OneDrive is a file hosting service and synchronization service operated by Microsoft as part of its suite of Office Online services
The Access Anywhere has a connector that works with Microsoft OneDrive service. This connector supports a variety of different account types including:
- OneDrive free accounts
- OneDrive for Business accounts
You may notice that two OneDrive providers exist, “OneDrive” and “OneDrive for Business”. Customers adding their OneDrive accounts are today encourged to use the “OneDrive” connector, regardless of your OneDrive account type. This connector is the primary connector and the “OneDrive for Business” connector will be phased out over time.
Rate Limiting
OneDrive may limit the rate at which it processes requests. This page: Access Anywhere Handling of Rate-Limiting Storage Providers explains how Access Anywhere responds to rate limiting.
Connecting your OneDrive account
To connect your OneDrive account to your Access Anywhere account, navigate to your Dashboard, and select Add new provider.
Ensure that you select the OneDrive provider, and then click Add provider.
On the following screen, you should first provide a name for the provider. This name will be used as the title of the folder your OneDrive files will be contained under Access Anywhere.
Once you selected a name, click the Authorize OneDrive access button to sign in to your OneDrive account.
You will be taken to a screen like the following.
From here, you should enter your OneDrive credentials to complete the sign-in process.
Please note: If you have problems connecting your OneDrive account, you may need to check with your OneDrive administrator whether third-party applications are permitted.
Once you have completed the sign-in process, your OneDrive will be added to your account, and your Provider Settings will look like the following:
You will now be able to navigate to the File Manager, and begin using your OneDrive storage.
Notes and advisories
- The “OneDrive for Business” and previously “OneDrive (free)” connectors had file size limitations. The new “OneDrive” connector does not have any file size limitations, except for those imposed by the OneDrive service (which could change).
- Filenames containing a single quote “ ' ” followed by an underscore “ _ ”, or two single quotes cannot be downloaded due to a restriction in OneDrive's API. Other file operations on these file types can be performed, such as renaming the file.