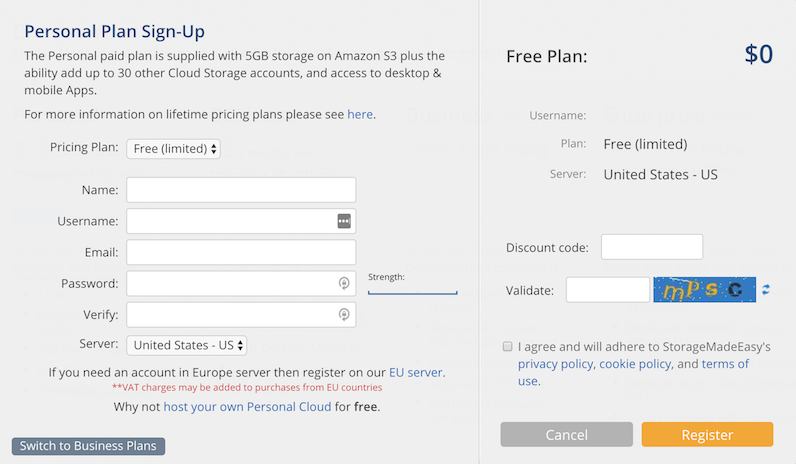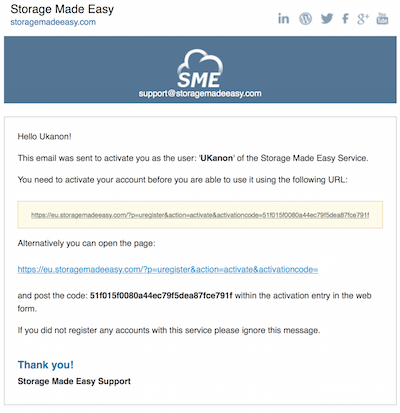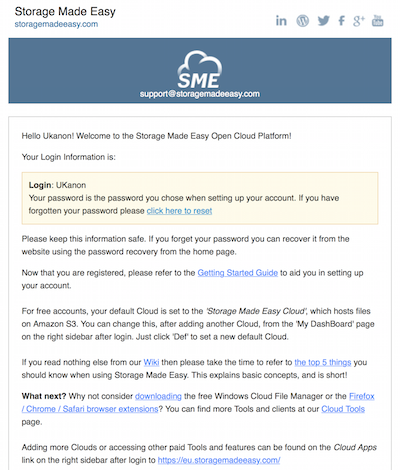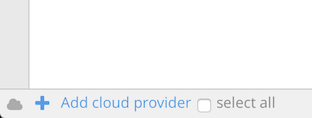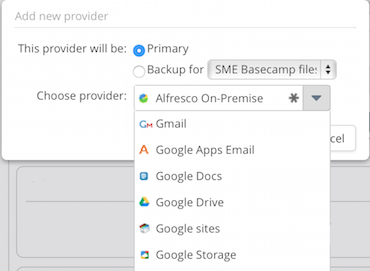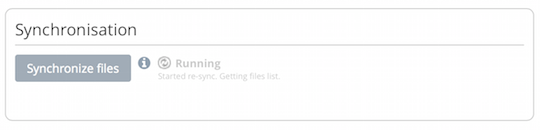**This is an old revision of the document!**
Getting started with Storage Made Easy
This section of the Wiki outlines registration of a Storage Made Easy account from the Web.
1 Getting Started
When you first sign up for a Storage Made Easy account, the default Cloud will likely be set to Storage Made Easy depending on the package you signed up for. This section of the Wiki will detail how you can add other Cloud Providers to your account.
If you ever upload files to your file store outside of Storage Made Easy all you have to do to ensure the file repository is up to date. The options for doing this are outlined in the Wiki here.
We'll walk you through an end-to-end example of signing up and mapping your first Cloud Provider to your account. We've broken the steps to make it easy to follow and the whole process should not take more than a few minutes.
2 Registering a Storage Made Easy Account
The pricing page is where you can register a free or paid account.
Registration can be done at either at http://storagemadeeasy.com (international site) or http://eu.storagemadeeasy.com (European site). The sites are kept totally separate to ensure that no country specific data legislation laws are breached.
3 Email verification
The next step, post registration, is that you will receive an email verification to activate your account. You can choose to either click on the link or copy and paste the code and enter into the authentication box that you see from the website.
Please note: If you did not receive the email it is likely to be in your spam. If it is not and you find you have a problem, then. please contact us.
4 Confirmed user details
After you have entered the activation code you will receive an email verifying your user details and you can now choose to login to the site using the username/password combination you created.
5 Adding a Cloud Provider Step 1
After you have logged into the site for the first time you will likely have the Storage Made Easy Cloud set as the default Cloud. To add a new Cloud Provider simply click “Add a Cloud Provider” from the Storage Made Easy File Manager.
6 Add a Cloud Provider Step 2
Clicking Add Provider in the Web FM will take you to the DashBoard where you can follow the wizard to add the provider.
During the process, files are not copied or moved from their original location, they are simply indexed to provide access via the Storage Made Easy service.
Any username/password authentication information is encrypted and stored in a database and only used when you refresh your files view or upload/download files. Any connections to Cloud Providers are always done over HTTPS.
7 Post Cloud Provider Wizard file indexing
Once you have completed the Cloud Provider wizard a file information meta-sync will be processed in the background within the next 2 to 3 minutes.
You can leave the page even if there is a lot of meta-data about files to sync. It will continue and you can check status from the Cloud Sync Tasks link in the Web Menu.