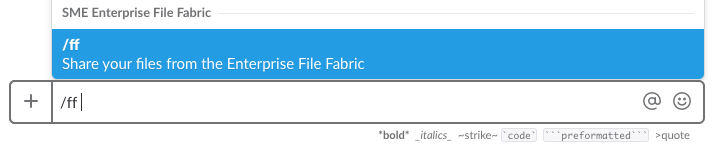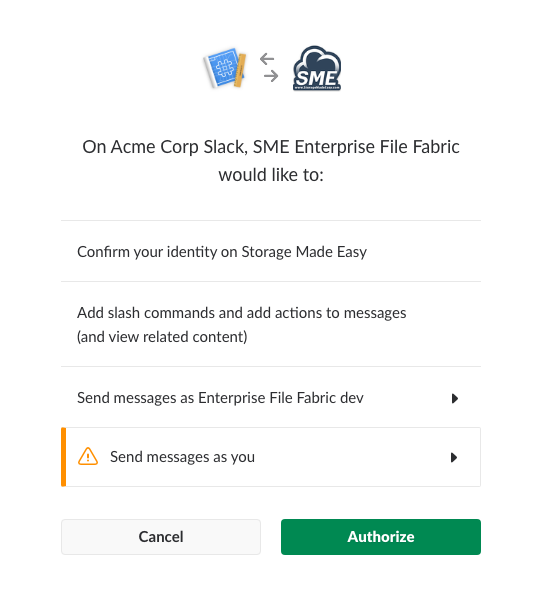**This is an old revision of the document!**
Warning: Undefined array key 2 in /var/www/lib/plugins/markdowku/syntax/ulists.php on line 79
Slack Integration
Customers of Storage Made Easy Enterprise File Fabric and Hosted SaaS File Fabric can now take advantage of the File Fabric Slack application.
The File Fabric Slack application provides you and your colleagues with a secure method of sharing files inside Slack. You can share files directly within Slack, and set security controls on how long the file can be shared for, the number of times the file can be accessed, and add password protection to access the file.
Users on the following platforms can use the Slack Application:
- Hosted US (storagemadeeasy.com) and EU (eu.storagemadeeasy.com) SaaS customers
- On-Premises Enterprise File Fabric customers
- SME-Hosted Enterprise File Fabric customers
Installing File Fabric Slack Application
To install the Slack application, click on the link below to install.
Install SME File Fabric Slack Application
Follow the on-screen instructions for installing the Slack application.
Using File Fabric Slack Application
Allowing users to share in Slack
Your user's access to Slack will be controlled through your Organization's File Sharing Policy.
This control allows you to set at the organization level whether your users are allowed to share files in Slack with the File Fabric.
This option will be OFF by default, meaning that customers need to enable this before their users can share files in Slack with the File Fabric.
To enable this option, login as the Team Administrator account, and go to the Organization menu, and select Policies. Under the File Sharing Policy section, you will find the control Allow file sharing from Slack. Turn this On if you wish to allow file sharing in Slack with the File Fabric.
Connecting Slack to SME
In order for SME to provide you with file sharing capabilities inside Slack, it needs to be able to connect to your Slack account.
To connect your Slack account, you should now be able to use the /ff command that is available in your workspace. Simply type it as follows:
Then press Return so that the command is submitted.
Slack will respond with a link titled Share File.
The very first time you click on this link, you will first me asked to authorize the connection between SME and your Slack account. This is needed so that we can share files on your behalf when you request it.
You will observe a screen like the following. When prompted, click the green “Authorize” button.
Once authorized, you'll be asked to enter your File Fabric endpoint like following:
This will vary depending on the type of host for your File Fabric account. Please refer to the following as a guide:
- Hosted US (storagemadeeasy.com) and EU (eu.storagemadeeasy.com) SaaS customers
- If you are a US customer, you should enter “https://storagemadeeasy.com”. If you are an EU customer, you should enter “https://eu.storagemadeeasy.com”.
- On-Premises Enterprise File Fabric customers
- You should enter the endpoint of your Enterprise File Fabric instance, for example, “https://sme.example.com”.
- SME-Hosted Enterprise File Fabric customers
- You should enter the endpoint of your Enterprise File Fabric instance, for example, “https://sme.example.com”
Enter the appropriate endpoint and then follow the steps to Login. If you are running an On-Premises Enterprise File Fabric, SME will validate that there is connectivity between our service and your Enterprise File Fabric instance.
You should follow the on-screen steps to login to your account.
After you have logged in you will see the SME web interface. This will present you with all of the files that you have access to inside your account. Select the file(s) you wish to share, and then click the Orange Share button at the top of the screen.
Now, switch back to Slack, and you will see that the file(s) you selected have been shared into the conversation.
Sharing with Restrictions
When sharing files into Slack, you can also apply all of the normal restrictions you would normally place when sharing files with other users.
These can include:
- Password protection
- Time-based expiry
- Limit on downloads
When sharing your files from the SME interface, you will have access to all of the standard controls allowing you to control these settings.
Notes
When Sharing files, you may observe that the web browser points to “eu.storagemadeeasy.com”. Our EU service proxies calls to your appliance to facilitate the Slack integration.
If at any time you wish to revoke access, you can do this by visiting your appliance, and going to Menu > Manage Devices. From here you can revoke the Slack access from here.