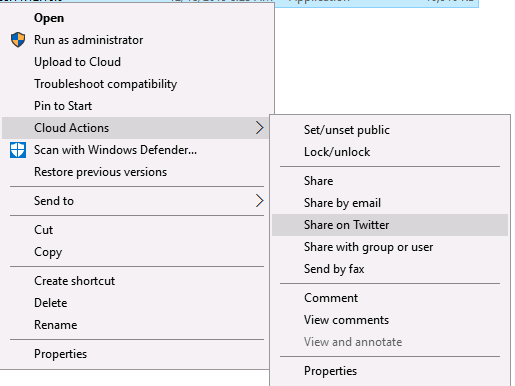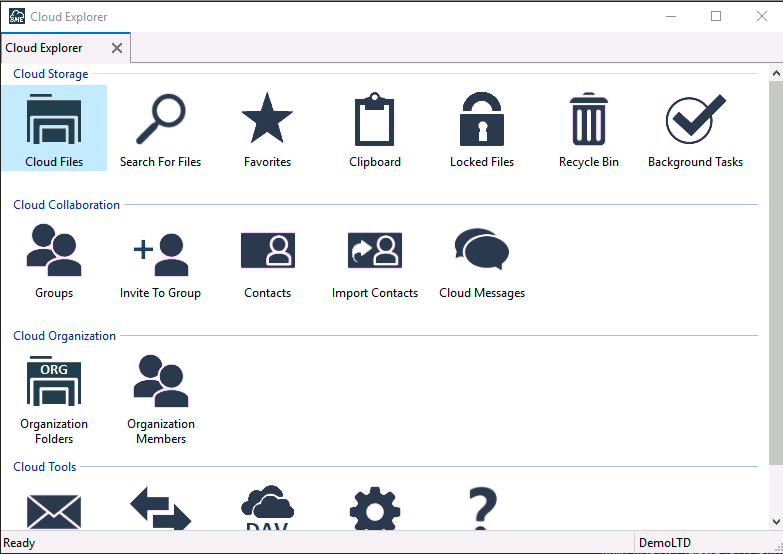Table of Contents
**This is an old revision of the document!**
Windows File Fabric App Suite
Last updated on July 2, 2020.
You can obtain the free version of the Windows App Suite with Cloud File Manager from here., and the paid version from here. If you have purchased the paid cloud tools you can find the latest version of the tools from “Cloud Apps” on the sidebar after login to the Storage Made Easy website.
Note that the Windows Apps are not compatible with Windows running on ARM processors.
See also :
-
1 Installing the SME Windows File Fabric Apps
The Windows App Suite can be installed on 32 bit or 64 bit Windows. The Windows Apps are certified against the most recent version of Windows with its most recent service pack. The Apps include:
1. Control Panel
2. Libre Office and Microsoft Office Cloud Toolbar plug-in's
3. Cloud drive (assigned a drive letter)
4. Cloud DashBoard Explorer
6. Mail Backup
7. Cloud Migration App
8. Cloud Edit
The virtual drive installs new drivers and required a reboot.
Silent Install
For a large user rollout it is possible to do a silent install by specifying either the /SILENT or /VERYSILENT argument. This instructs Setup to be silent or very silent.
When Setup is silent the wizard and the background window are not displayed but the installation progress window is. When a setup is very silent this installation progress window is not displayed.
If a restart is necessary and the '/NORESTART' command isn't used and Setup is silent, it will display a Reboot now? message box. If it's very silent it will reboot without asking.
2 Post Install
After installation the latest version of the Apps reside in a Program group called 'Enterprise File Fabric' (if you are using an older version they may reside in a program group called 'SME Cloud Tools').
You can uninstall the tools from here or directly from the Windows Control Panel.
3 Anti Virus
You should be aware of potential false positive alerts from AV Apps, particularly with the Cloud Drive. Symptoms can include the drive hanging, or not starting, or being very slow to work with. If this occurs You may need to make an exemption or whitelist the software.
4 First Login
You can enter your username and password for login directly in the File Fabric Control Panel. There are also options for secure access and whether to remember your login details.
If you are using the Enterprise on-premises product then you will need to amend the application endpoint to be that to where you deployed the File Fabric.
5 Desktop integration
The desktop integration options are reasonably self explanatory. The context menu options enable integration with the Windows shell on right click on files when in the Cloud Drive (in the Windows stock file explorer).
There is an additional shell option available for desktop files called 'upload' which enables users to upload files from desktop directories without have to navigate to the Cloud Drive.
6 Which Virtual Drive ?
There are actually 2 drive technologies that exist that can be used with the File Fabric. Choosing which you want to use is going to be dependent on the needs of of your Organization. Lets look at the differences between the 2:
Installable Cloud Drive: You can assign this drive a drive letter and you can access it even via DOS at the command line. It also features a cloud cache that caches files locally and polls the cloud for updates. You can double click files to edit and save them back to the Cloud.
DrawBacks: It required a physical install so if you require a zero install client you should use the CloudDav / WebDav zero install drive.
CloudDav Drive: CloudDav is actually a universal webdav layer that the File Fabric adds over all clouds mapped to an account to enable them to be accessed from WebDav. Windows supports using WebDav as a drive. The File Fabric makes this easy by just clicking the 'Map' button in the File fabric control panel.
Disadvantages: Due to the way WebDav works on Windows it can be a little slower than the physical install drive outlined above as the WebDav protocol is quite chatty.
Advantages: WebDav is firewall friendly. Windows has built in support for WebDav, and if Internet Information Server is being used (IIS) then file locking over SMB shares is honoured by the drive.
8 Network Cloud drive
You can assign the File Fabric network drive a drive letter and you can access it even via DOS at the command line. It also features a cloud cache that caches files locally and polls the cloud for updates. You can double click files to edit and save them back to the Cloud.
To enable the network drive:
1. Right click on the drive in the Windows control Panel and choose settings.
2. From the settings page login
3. Select your drive letter and choose to Mount the drive.
9 Accessing the Cloud Drive
The Cloud Drive is assigned an actual drive letter and can be used from DOS as well as the Windows File Explorer. Clicking on the Computer tab from the windows explorer gives gives access to the drive or you can just select whatever drive letter you assigned from the file tree.
Any MS Office / Libre Office files that are opened from the drive are auto-locked on open and unlocked on exit.
Tip: Create a shortcut of the drive on your desktop
Note that empty files created in the Cloud Drive will not be uploaded to the File Fabric and to the underlying storage system that contains the folder in which they were created. In particular, note that some Office file types such as .docx and .pptx are created as empty files from the Windows Explorer context (right click) menu. These files won't be uploaded until they have been opened for editing and then saved.
10 Cloud Drive: Options
You can choose to monitor and manage the Cloud Drive from a small utility that sits in the windows taskbar. When a file is accessed from the Cloud Drive it sits in the cache on your PC. The next time you access the files it will be used from the cache.
You can also set how often the file should stay in the cache before the next time it is opened from the cloud (ie. 3 minutes, 5 minutes etc)
The Virtual Disk Activity can you show visually how files are being transferred /uploaded and their status.
11 Cloud Drive: Right click options
In windows file explorer users can 'right click' the network cloud drive and get access to 'Cloud File Actions'. These are specifically:
- Set/Unset the file to be public
- Lock/Unlock the file
- Get a unique URL for a file
- Add a file comment
- View file comments
- Check the Cloud properties of the file
12 WebDav Cloud Drive
The CloudDav Drive can only be turned on if CloudDav is enabled for your Account. You can check if it is from the CloudDav tab within the File Fabric Control Panel.
If it users can map CloudDav to a virtual drive. CloudDav is actually a universal webdav layer that we add over all clouds mapped to your account. Windows supports using WebDav as a drive. We make this easy by just clicking the 'Map' button. This will present you with the ability to choose which drive letter to map the drive to.
13 WebDav Cloud Drive: Right Click Options
From the windows file explorer you can right click the network cloud drive and get access to Cloud file actions. These are specifically:
- Set/Unset the file to be public
- Lock/Unlock the file
- Get a unique URL for the file
- Add a file comment
- View file comments
- Check the Cloud properties of the file
14 Updating /installing Libre Office add-in
You can install or change the version of the Libre Office add-in directly from the Storage Made Easy Control Panel→Desktop Integration tab.
15 Libre Office Cloud ToolBar
You can choose to install the Libre Office Cloud toolbar. This installs two cloud toolbar icons in Libre Office which enables you to open files directly form a Cloud, such as Google Drive, and then save files edited files directly to a Cloud.
Files are automatically locked and unlocked on Open and Save.
16 Microsoft Office Cloud Toolbar
You can choose to install the Microsoft Office Cloud toolbar. This installs three cloud toolbar icons in MS Office which enables users to open files directly from a Cloud, such as Google Drive, S3, or OpenStack, and edit and save files directly to a Cloud.
File are locked and unlocked on Open and Save.
The comments feature enables you to make comments directly on files as you are creating them or editing them in MS Office Apps.
17 Microsoft Windows Taskbar
When launched the Cloud DashBoard and Virtual Drive reside in the Windows TaskBar on the right hand side of the screen for quick launch or for accessing settings.
18 The Cloud Dashboard
The Cloud DashBoard is your entry point into many of the File Fabric features and Services. It serves as a mechanism to get to some of the Admin functions that would otherwise only be available from the Web as well as an entry point into the Cloud Explorer application.
19 Cloud Dashboard: Files Explorer
Double clicking the Cloud Files icon brings up the Cloud Files tab. Here the files and folders from the cloud storage providers that you have mapped to your account will be visible and can be manager using the toolbar at the top of the tab.
You can hover over the control and get a tooltip as to what they do. Two worth highlighting are the ability to favorite a file which enables frequently used files to be grouped and accessed from the main Dashboard view (and this works cross-clouds). The Cloud Clipboard is a place to put files
Most are self-explanatory and we'll look at some of these in more detail.
20 Files Explorer: Upload/Downloading files
Files can be uploaded/downloaded directly from the Cloud Files view in the Dashboard , or you can drag files from the desktop or Windows Explorer directly onto this view to have the files upload.
Any files uploaded within any of the Storage Provider folders (ie. “My Amazon S3 files”, “My RackSpace files” etc) will automatically be uploaded to those clouds, no matter what you have the default storage provider set to.
If MS Office or Libre Office files are opened and edited directly from the Cloud Explorer, on save, they will be automatically saved back to the cloud storage.
21 Files Explorer: Sharing files
Files can be securely shared by selecting the sharing action when a file is highlighted or by right clicking and selecting to share the file.
Please note that if a policy is set then details such as time expiry or whether a password is needed may be preset.
22 Files Explorer: Right click Options
You can also see properties for files in the Cloud Files view of the Dashboard by right clicking. This is a quick way to be able to invoke an action for a file.
23 Editing docs with Zoho from the deskop
You can edit files directly from the Cloud Files Explorer by right clicking on a document or Excel file and choosing edit with Zoho. Clicking the save button in the top left of the Zoho toolbar saves the document back to Storage Made Easy.
This can be useful if you are working on a PC that does not have MS Office installed.
24 Files Explorer: Obtaining a file URL link
You can obtain a file URL to securely share by either right clicking on a file in the Cloud Files view, and choosing to obtain a URL or selecting a file and using the sharing icon to choose the option to obtain a URL.
If a file policy is set by a team administrator then time expiry may be preset and a password may be required.
25 Files Explorer: Sharing a file with a Business Group
Business Groups are one of the collaboration features of Storage Made Easy that works with Individual Accounts as well as with Organization Accounts.
The basic premise is that users can create a Group and invite users to it. This is very easy to do as outlined further down this post. Any file content that group creators then share with the Group will be shared with all members of the group. Group members will receive an automated email message letting them know that a new file has been shared with them.
Members can also receive Twitter messages when a file is shared with them if they have chosen to enter their Twitter details in their Storage Made Easy user preferences.
Group Creators can also choose to allow other users to share files with the group, or decide whether to let group members be visible to each other (These last two options are only available when setting up groups).
So what are groups useful for ? Well we polled some of our users to see what they were using them for and we found some interesting uses. One of our users is using Groups as a way to keep his sales partners updated with corporate product collateral and technical documentation. He has formed what he calls a âcontent sharing networkâ. Another of our users is in a band and after doing some live recording he tweaks the results in Garage Band and shares them with his bandmates.
The key to business groups is that they let you share content with external parties, or let them share content with you and you can create and manage the either from the web, Windows Cloud Dashboard, or directly from your mobile client.
26 Files Explorer: Managed file sharing over email
You can share a file over email from the Cloud DashBoard by either right clicking on a file in the Cloud Files view, and choosing to share over email or selecting a file and using the sharing icon to choose the option to share a file over email.
If a file policy is set by a team administrator then time expiry may be preset and a password may be required.
27 Files Explorer: File Properties
Right clicking and choosing 'file properties' in the 'Cloud Files view' from the Cloud DashBoard. This will show meta information about the file that Storage Made Easy stores. It also show whether the file is locked. Locking a file means that it cannot be accessed until it is unlocked. This is useful for when you are editing a file and do not want to make it available.
Previous cloud file versions can also be accessed and managed here.
28 Files Explorer: Cloud Files Search
Hitting the Search button, or clicking search from the front of the cloud Dashboard enables you to search for files across all Clouds that you have mapped to your Storage Made Easy account.
29 Files Explorer: Managing your Clouds
You can manage your Clouds by clicking on the Cloud Management icon either form the Cloud Files toolbar or from the main page of the DashBoard.
From here you can resync your cloud meta-data with the Storage Made Easy gateway. Why would you want to do this ? If you have uploaded files to your storage providers outside of our Gateway, you won't be able to see the files in the virtual cloud file system until you have refreshed the view in this way.
From here you can also set your default cloud, storage provider which is the provider used when uploading to root folders such as My Syncs, My Documents etc.
These folder are actually created and used within the default provider when you upload. So for example, if you upload a file to 'My Documents' in the root of Storage Made Easy and your default provider is set to Google Docs, a folder called 'My Documents' will be created in Google Docs and the file will be uploaded there.
These folders are just root level mappings of common folders to make it easier to access commonly used groups of files.
30 Files Explorer: Managing Amazon S3 and Rackpace
Amazon, RackSpace, OpenStack, and other Object Storage clouds have extra options which enable you to decide which buckets / containers are used within your Storage Made Easy view, and also enables you to created new buckets / containers.
31 Cloud DashBoard: Business Groups
You can manage Business Collaboration Groups directly from the Cloud DashBoard. You can create new groups and add members to groups. Business Collaboration Groups are explained in the “Sharing a file with a Business Group” section.
32 Cloud DashBoard: Importing Contacts
You can choose the import contacts option from the 'Cloud DashBoard' to import contacts from desktop Outlook. Any contacts imported are checked for duplicates and available from within the Cloud file system. They are saved in VCard format.
33 Cloud DashBoard: Message Centre
You can send and receive message directly to your account using the built in messaging system. This of course makes more sense if you are part of a business Organization Cloud, but is still useful for Storage Made Easy administrators to contact you re any system or cloud issues.
34 Cloud DashBoard: Email backup
You can backup email to your nominated storage cloud (the default cloud provider is used as the destination storage cloud) using the Mail Backup option which is available from the front of the Cloud DashBoard or as an application from All Programs→Storage Made Easy MultiCloud.
35 Sync Centre
The Sync Centre is a sophisticated Desktop/Cloud synchronization tool. It enables users to keep multiple local folders in sync with multiple Cloud Storage endpoints.
The Sync Centre can be launched from All Programs→SME Cloud Tools→Sync Centre or directly from the The Cloud DashBoard. You may have configured the sync on install of the SME tools but if you did not on first launch you can go about setting up a new sync pair.
When syncing, Sync options are:
Sync All: Ensure all files/folders on desktop are the same as all/files and folder on Cloud and vice-versa
Sync Up: Only Sync files/folders from the desktop that do not exist on the Cloud. Ignore any files/folders on the cloud that do not exist on the desktop
Sync Down: Only Sync files/folders from the Cloud that do not exist on the desktop. Ignore any files/folders on the desktop that do not exist on the Cloud.
Clone Down: Create an exact replica of files/folders on the Cloud, on the desktop and delete any files/folders on the desktop within the sync directory structure that do not exists on the cloud.
Clone Up: Create an exact replica of files/folders on the desktop, on he Cloud, and delete any files/folders on the Cloud within the sync directory structure that do not exist on the desktop.
You should always be careful about using Clone Up and Clone down as files can be deleted as an exact clone of either the desktop or the Cloud is created with all files that exist but don't match being deleted.
36 Sync Centre Options
You can access the Sync Centre options from the Control Panel. The options enable you to:
- Encrypt / Decrypt files to / from the Cloud
- Choose how many times a failed upload is retried.
Clicking the 'Schedule' button enables you to set Sync schedules/
If an issue is encountered with the sync centre one of the things support will ask for is the log files and there is an option in the Sync settings to turn logging on.
37 Sync Centre Scheduling
Each Sync pair can be setup with a one of the pre-defined sync schedule options. If more fine grained control on the sync schedule is required then this can done by using the underlying Windows Task scheduler which is what the SME sync centre is using to schedule its syncs.
To run the Task scheduler simply type “scheduler' in the search programs and files dialog