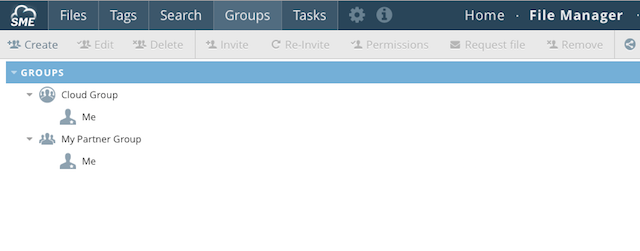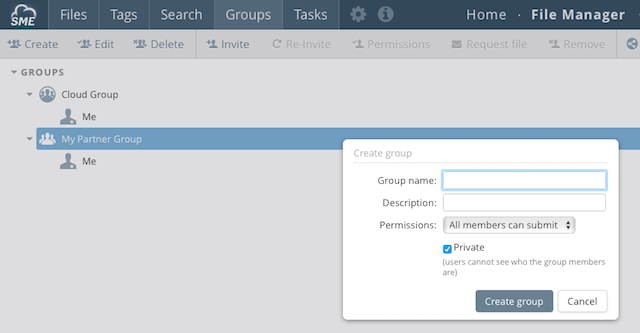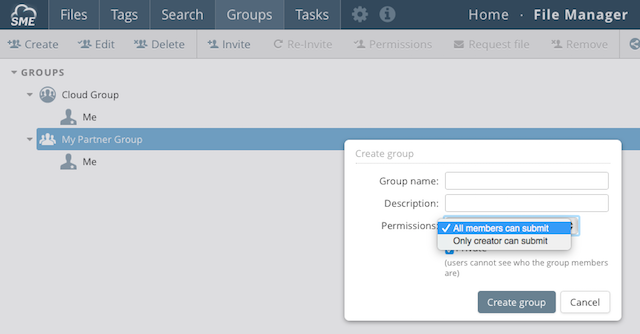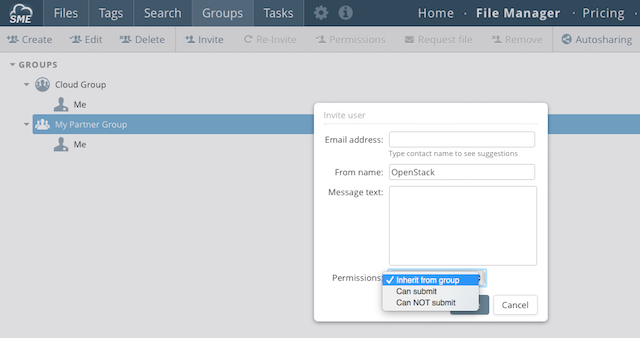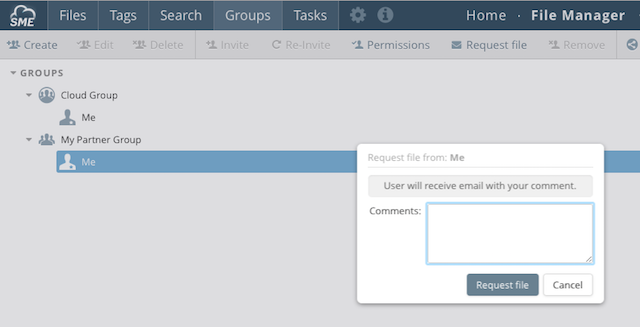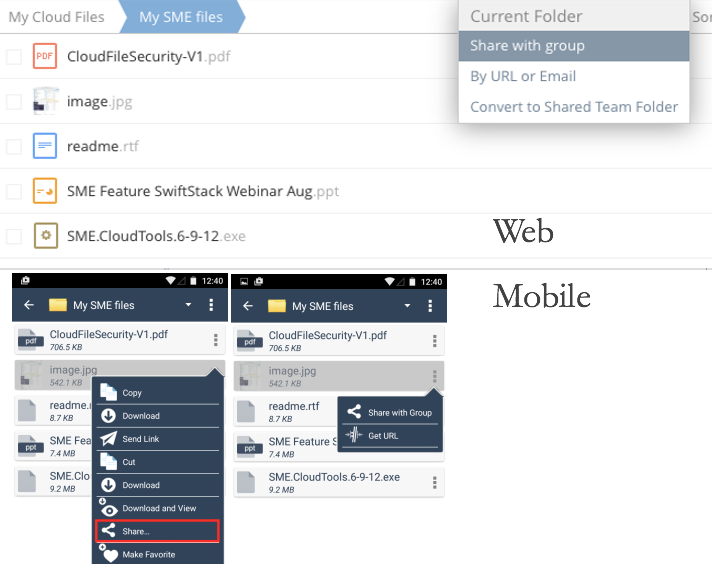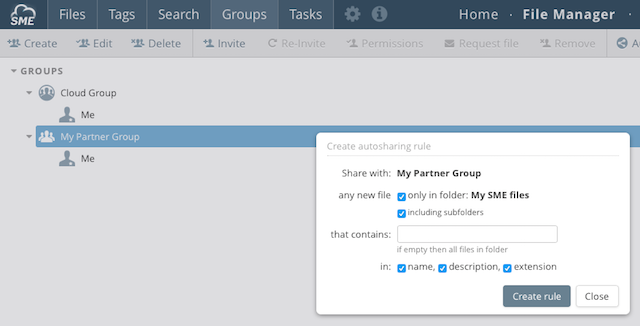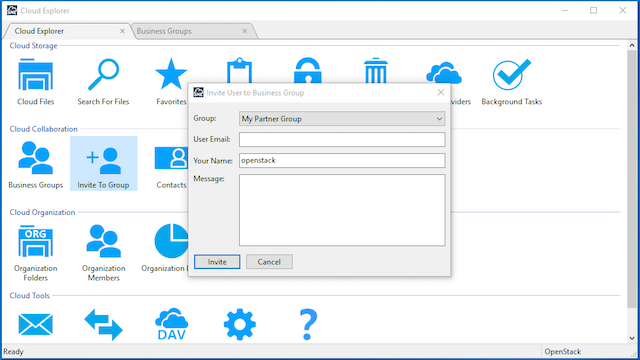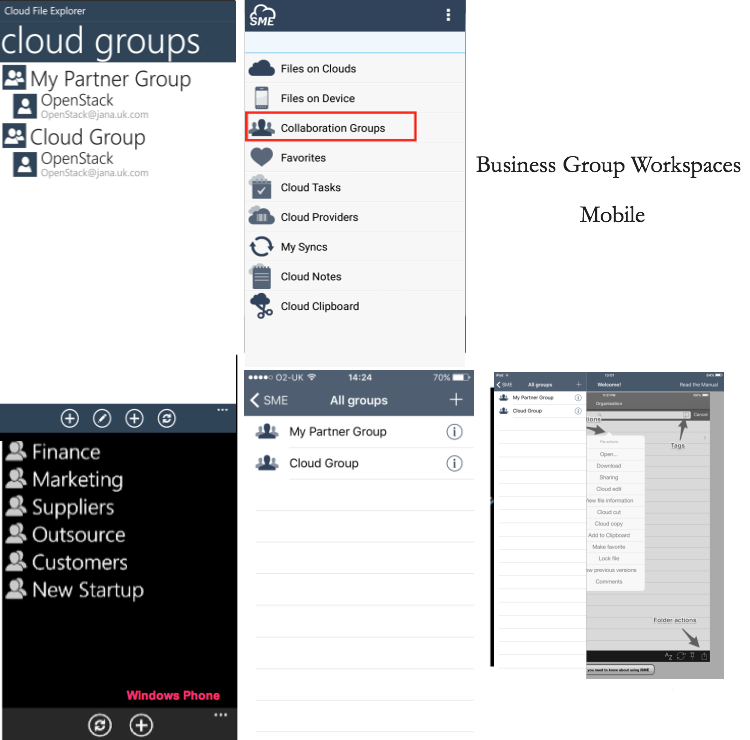Table of Contents
**This is an old revision of the document!**
Business Groups
Business Groups enable users to create a shared workspace area (akin to an e-room or a data view) to share files with internal and external users. Note that DropFolders can also be used as an alternative to this.
This feature is different to shared team folders which can be created for users who belong to the same Team Account and to which permissions can be applied. Although it is possible to create Business Groups for other team users they exist outside of the team folder permissions model. and the only permissions that can be applied are to view or view/submit.
Works with:
- Free Accounts
- Personal Lifetime and Personal Business Accounts
- Cloud File Server Accounts
- Enterprise Cloud Appliance (if Business Groups is configured)
1 About Business Groups
Business Groups enables the creation of a shared workspace with which to share files and folders with groups of users Files and folders from one or many different clouds can easily be be shared under a business group that you created.
This means if you have some files stored on Dropbox or in email or on FTP, or wherever they reside you can easily group different files and easily share these with colleagues, customers, prospects, or partner networks. Anyone you share the files with has no knowledge which service(s) they are stored on and each time you share a file with the Group Workspace all members receive an email notification letting them know you added new content with a link to the content.
2 Business Groups Management (web)
Collaborative sharing can be managed and accessed directly from the Web by launching the File Manager and clicking the Groups Tab. Here new Business Groups can be added and users invited to participate.
Until a user accepts it the view will show that a user's invitation is still outstanding. It is possible to select the user and re-invite them if the invitation remains outstanding for a period of time.
3 Creating Private Groups (web only)
It is possible to create private groups in which none of the members can view who the other person in the group is. This option is only available currently when you create a group from the Web Groups Dashboard.
4 Enable Member Group Submission (web only)
By default the creator is the only person that is allowed to submit content to a group, however it is possible to create a group where all members are allowed to submit content at the time of group creation. This is currently a web option only.
5 Assigning content submission permissions (web only)
If you wish other users to be able to submit content you can do this at the point of invite or you can later go back and edit the user and assign content submission permissions. This is currently a web option only
6 Requesting new Content (web only)
It is possible to request content from a user that has been given the ability to also submit files to the group. Clicking on the users and choosing request will enable you to send the user a message. This is currently a web option only.
7 Sharing Files
File can be shared using any web, mobile, or desktop access client. When you share a file with a group, you then choose the group that you wish to share the files with. Once you have chosen this, each member of the groups receives an email with the new files link.
If the user has integrated Twitter with their Storage Made Easy Account it is possible they can also get a Twitter direct message or an SMS informing them of the new files share. For corporate accounts it is possible to receive a direct SMS if the SMS gateway integration functionality has been requested.
8 Sharing files using Rules (web only)
Rather than explicitly sharing content files can be automatically shared using rules. This is a very powerful mechanism to immediately share files as soon as they are added, from any web / desktop / or mobile access client.
The way this works is as follows:
- Open the File Manager and click on the folder from which you want to set up automatic sharing (in the above example this is set to DropBox files)
- Navigate to the groups tab, click on the relevant group you wish to share content with, and then click '+ Auto Rule'.
- Add the conditions on which you want to share files form this folder. Conditions can be based on file name, extension, or description or all three. Enter the string you wish to search on.
- Choose whether you wish to also have sub folders checked.
- Click add rule.
Now, when any file is added to the folder or subfolders you selected using the condition you predicated, users of the group selected will receive a file share email.
9 Business Groups Management (windows)
Business Groups workspaces can also be managed using the Windows Cloud Dashboard. Here groupss can be setup and also users invited.
10 Groups Workspaces Management Mobile
Creating and Managing Business Groups is also mobile ready which means that you create and manage groups from any mobile device, a frequent requirement for businesses who adopt a bring your own device policy.
11 Configuring Business Group workspaces
Business Groups must be enabled: 1. By the Appliance Administrator (appladmin). See Settings > Site Functionality. 2. By An Organization Administrator. See Organization > Policies