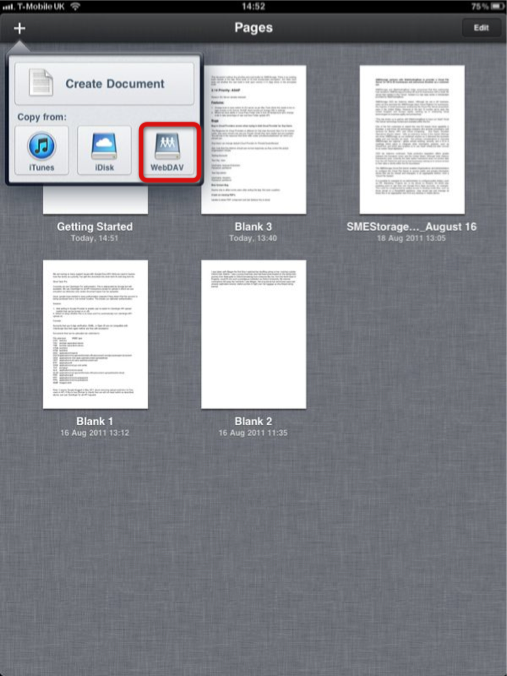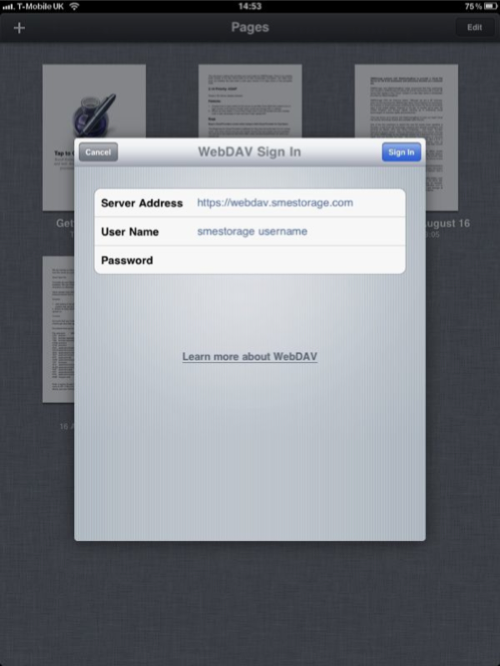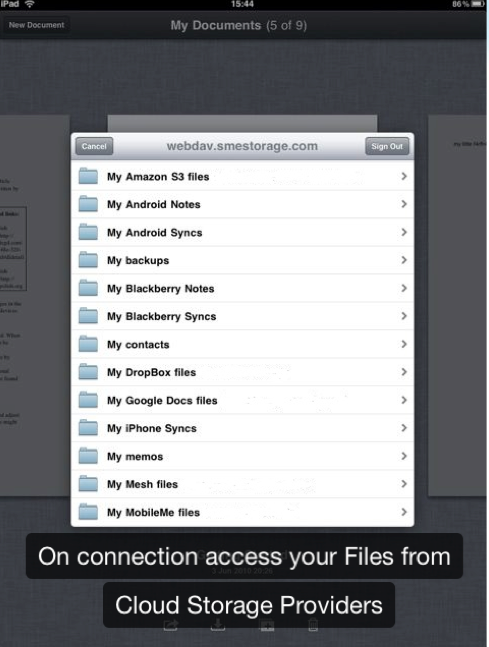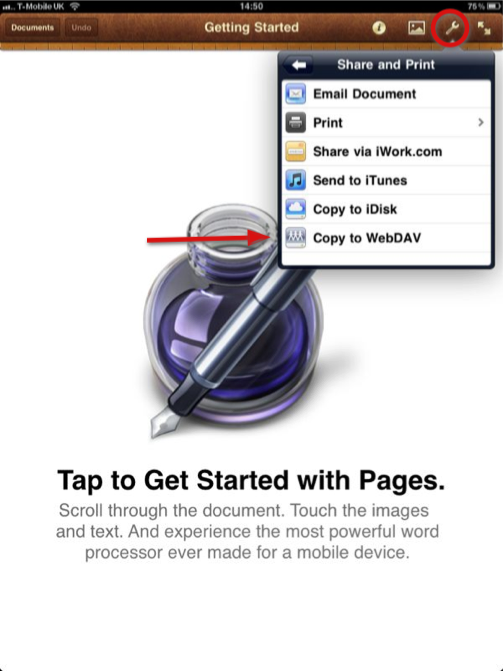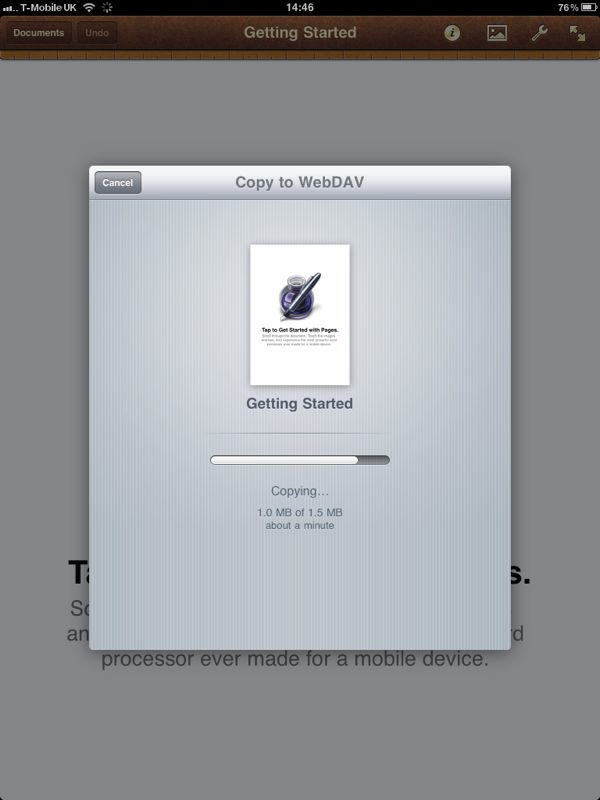Table of Contents
**This is an old revision of the document!**
CloudDav
Last updated on Dec. 11, 2018
For more information see the blog post at https://blog.storagemadeeasy.com/mapping-drives-with-windows-server-clouddav/
We have dropped support for TLSv1.0 and now only support TLSv1.1 and TLSv1.2. This change is in keeping up with the compliance requirements of PCI DSS regarding acceptable encryption. June is the last month the TLSv1.0 is permitted for this regulation.
Windows 7 did not ship with support for TLSv1.1 or TLSv1.2, whereas Windows 10 did. Microsoft does have an article on patching this issue here: https://support.microsoft.com/en-us/help/3140245/update-to-enable-tls-1-1-and-tls-1-2-as-a-default-secure-protocols-in
Note that we do not test or support our software on Windows 7. The information about Windows 7 is provided on an as-is basis.
Enabling and Configuring CloudDav
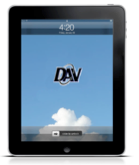 CloudDav is the File Fabric implementation of WebDAV with a unique twist, it works over any Storage Cloud mapped to a File Fabric account whether that Storage Cloud is WebDAV enabled or not.
CloudDav is the File Fabric implementation of WebDAV with a unique twist, it works over any Storage Cloud mapped to a File Fabric account whether that Storage Cloud is WebDAV enabled or not.
This is made possible by the protocol adaptors that the File Fabric provides to enable public and private storage cloud to be accessible over common protocols.
To use CloudDav once it is enabled for an account:
URL:
https://webdav.storagemadeeasy.com
or
https://webdaveu.storagemadeEasy.com/ (EU Server)
Authentication: Your Enterprise File Fabric username or password
You can use a variety of WebDAV clients or Apps to access Files using CloudDav.
Example of Apps include:
iOS Apps: Pages, Numbers, Keynote, OmniFocus, OmniGraffle, OmniGraphSketcher, WPS Office + others
Android Apps: WPS Office, WebDAV Navigator, X-plore file manager, Total Commander + others
CloudDav Options
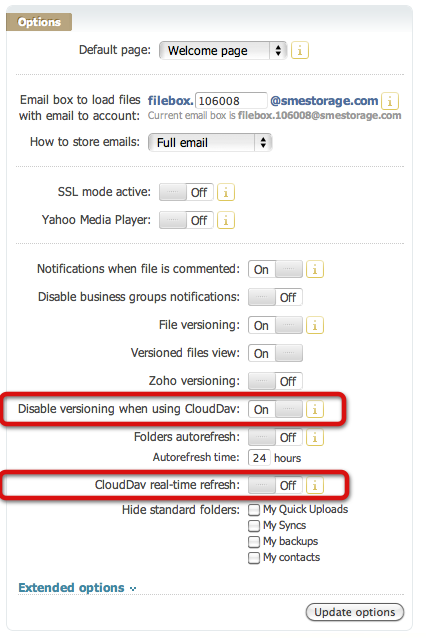 There are two options available to be set after login to the Storage Made Easy website and visiting the “My DashBoard” link on the right sidebar.
There are two options available to be set after login to the Storage Made Easy website and visiting the “My DashBoard” link on the right sidebar.
The first option is whether to disable file versioning if using CloudDav. By default this will be set to “on”. When creating or editing files this stops previous version being kept and versioned.
The second option is whether to always update, on access, the Storage Made Easy cache when viewing files over CloudDav. This means that Storage Made Easy will always check directly with the Clouds that you are using rather than using the cache. This has the advantage that you will always see any new files that you added direct to these Clouds but has the disadvantage that it could be slower on the initial view of each directory.
Opening Storage Made Easy Cloud files from iWork Part One
A popular choice on iOS is iWork (composed of Pages, Numbers and Keynote which is Apple's office suite) for the iPad as using CloudDav from Storage Made Easy you can edit files on Google Docs, OneDrive, Amazon Cloud Drive, Amazon S3, DropBox and a whole host of other clouds.
The following example will examine using Apple iWork on the iPad to open, edit and save files.
To open a file using WebDAV from any of the iWork clients please go to the documents view and click “+” from here you will be able to choose “WebDAV”
Opening Storage Made Easy Cloud files from iWork Part Two
On first use of either option you will need to enter your Storage Made Easy WebDAV details ie:
Server Address: https://webdav.storagemadeeasy.com
User Name: Storage Made Easy user name
Password: Storage Made Easy password
Opening Storage Made Easy Cloud Files from iWork Part Three
Once your connection opens, if you chose to open a file will see the cloud mapped to your account. Opening a file to edit from a particular storage clouds is as easy as changing to the correct directory.
Saving files to your Cloud via Storage Made Easy
Within the document editing view choose the settings icon and then “Copy to WebDAV ” to save your changes back to your Cloud via Storage Made Easy.
Once you have navigated to the directory and chosen to save, Storage Made Easy will connect to your chosen cloud and the document save will begin.
Things to Note
If you added files externally to your Cloud Provider and you cannot see them via CloudDav then you either need to enable the CloudDav real-time refresh from the CloudDav options available from your Cloud Dashboard on the website, or you need to do a manual refresh of your Cloud Files Cache.. To understand how to do a manual refresh please see here.
In the later version of iWork there seems to be a bug in which the files is copied but then is copied again (twice). We have debugged this and we see that on the first copy iWork sends the file without Auth headers (authentication) and then when this fails sends it again but with the Auth headers. The save actually works fine, it just takes a little longer. We hope Apple will fix this in a future version.
SME Encrypted files that are uploaded where the end user holds the encryption key (ie. not stored in SME) are not displayed from a WebDAV client connection as it makes no sense to show them as they cannot be un-encrypted from a standard WebDAV client.
If you are trying to map a network drive using SME CloudDav on any version of Windows from XP onwards then we would recommend you install these registry fixes that solve many issues with Windows WebDAV, including authentication and correct working with Office 2010+.