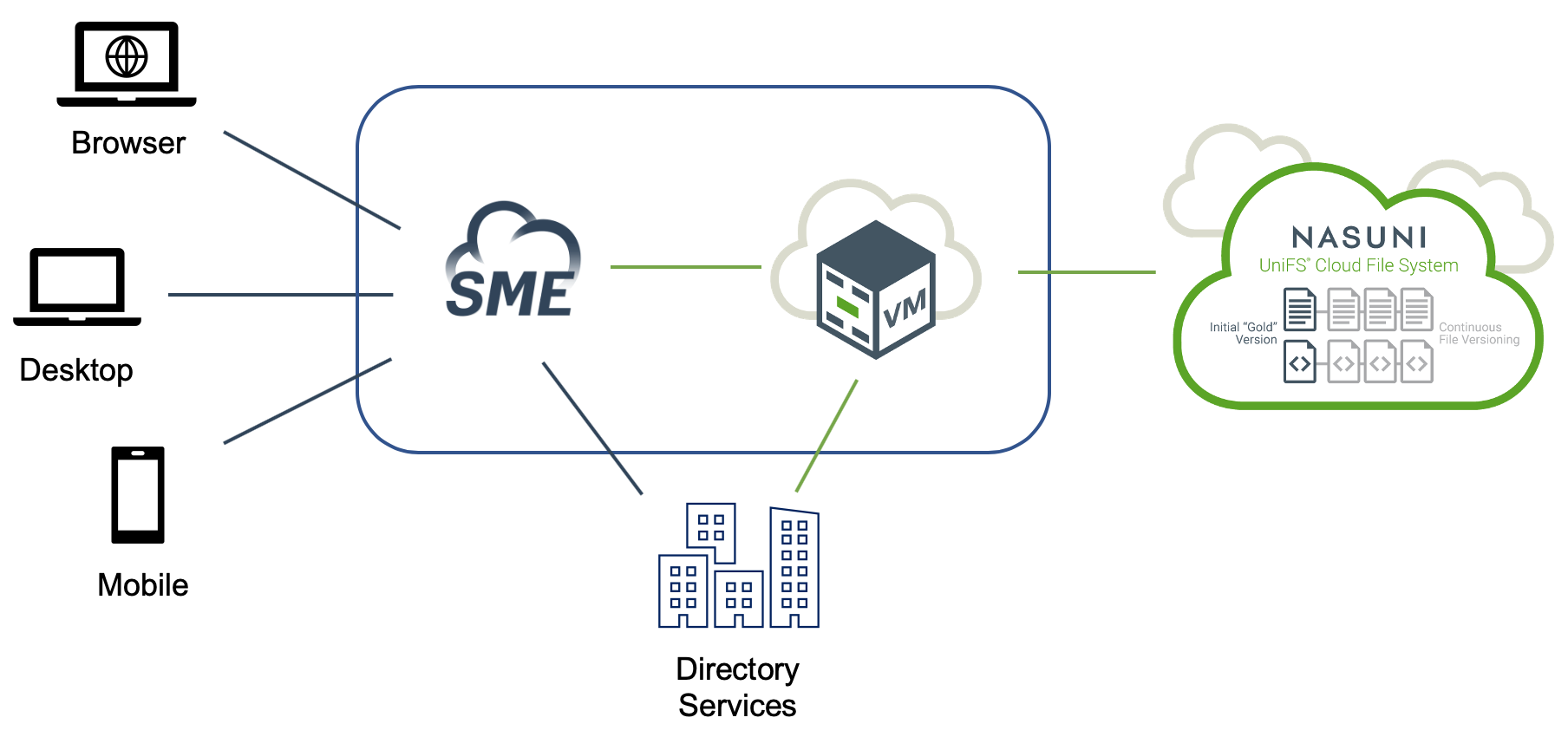Table of Contents
**This is an old revision of the document!**
Nasuni Connector
last updated on July 19, 2021
Nasuni replaces traditionally isolated, fixed, network attached storage (NAS) and filesystems with a unified, infinitely scalable, cloud-based global file services platform. Users and applications access this global shared data through Nasuni Edge appliances deployed in data centers and offices all around the world. The Edge appliances provide local SMB access to data, caching active files and metadata for fast access.
The Enterprise File Fabric platform extends the Nasuni global file system, supporting remote, mobile and offline workers.
The Nasuni connector has been purpose-built and optimized for the Nasuni global file system. It supports single-sign-on, real-time permission synchronization, identity propagation, and SMB encryption in addition to standard File Fabric features including real-time refresh and content search.
The Nasuni connector was added in v1906.07 of the File Fabric and is only available in the appliance version. Further enhancements and updates have been added to the Nasuni connector in the 1906.08 service pack release. This should be considered the current pre-requisite service pack to deploy the connector.
Overview
The Nasuni connector provides end-users with access to their data stored within the Nasuni platform via the Enterprise File Fabric and its' multiple channels of access, including web, desktop, and mobile.
The connector binds Identity and Access Management from the Enterprise File Fabric (integrated via Active Directory / LDAP integration) with the permissions of the underlying file shares to provide users with secure access into the Nasuni data, whilst ensuring that users only see and access data that they have permissions to from the underlying shares.
Nasuni Administrators will continue to manage and maintain file share permissions directly from the Nasuni file shares. Furthermore, any changes made on the Nasuni file shares, whether file, folders, or permissions related are reflected immediately within the Enterprise File Fabric.
Prerequisites
Enterprise File Fabric (EFF) requirements:
- Version 1906.07 or higher
- Organization user account with Administrator role
- Organization connected to your Active Directory via the LDAP Auth Connector.
- AD Administrative account
- Nasuni Edge Appliance
Adding the Nasuni Connector
To begin adding the Nasuni connector, it must first be enabled in your applicable Package from your appladmin account. In the Package options, ensure that the Nasuni connector is checked for it to be available to the organization.
Next, logging into the Organization Admin account, visit the Dashboard and click the Add new provider button.
From the dropdown list, select Nasuni and then click Add provider.
On the next screen, you will be presented with the following fields:
- Name — This will be the friendly name of the provider. Your users will see this inside of their accounts.
- Username - The Nasuni provider will index the storage using a credential set that can access the entire storage estate, normally the Administrator user. This field accepts the Username, and should include the domain, for example “AD\Administrator”.
- Password - This is the password for the account used in the Username field.
- Share Path - This is the UNC path to the Nasuni Edge Appliance. Enter a Unix compatible path, for example:
/ /londonnasuni/sharename
- Protocol version - This is used to control the SMB protocol version that is used. It is recommended to use SMB version 2.1 as the base SMB protocol for the Nasuni connector. If you are considering using SMB 3.0 please contact support
- Use SMBClient for Listing - Using the smbclient can have performance benefits and is recommended.
- Binding LDAP - A prerequisite noted for this connector is an already established Active Directory connection via LDAP. This should be the same AD domain that is integrated with your Nasuni Edge Appliance. You should select this Enterprise File Fabric Authentication System from the list.
Before proceeding with the next step, it is advisable to review the number of threads that will be used for the Synchronization. Increasing the thread count can improve the rate at which the storage is indexed. For details on increasing that, please see this guide.
Once completed, click Continue.
At this point, the EFF will connect to the Nasuni Edge Appliance, and perform a Provider Sync of the storage metadata.
During the phase of Provider Synchronization, the root directory of the provider will be made automatically into a Shared Team Folder, and permissions on this directory and its subdirectories will be set according to the permissions of your underlying Nasuni storage.
You can monitor the Provider Sync from the Provider Information screen.
Once the Synchronization has been completed, you should open the Dashboard and set the Real-time refresh option to On. If this option is not present on your Dashboard, then it may need to be enabled from the appladmin's account under Site Functionality.
The Nasuni connector automatically establishes itself as a Shared Team Folder. The permissions on its directories and subdirectories will be automatically managed by the EFF.
When users next login to the EFF, they will observe a team shared folder at the root of their view, with access to the data stored on Nasuni.
If you need to add multiple Nasuni Edge Appliances, this can be done by repeating the above steps.
Guidelines and Notices
Starting with v2106, users who authenticate with SAML can use Nasuni providers. See this page for more information.
- By design, this connector cannot be added by individual org members to create personal providers as it involves creating a Shared Team Folder for the organization's users.
- For each Nasuni provider that you add, you will find a shared team folder created in the root of the Organization account. The File Fabric reads the permissions for the file shares, whether you are mounting the root of a file share, or if you are mounting a sub-path of the share. Where DFS is fronting the shares, all users will have access to the DFS root, and the shares within the DFS server will have permissions applied accordingly.
- Generally, Trash and Versioning can be disabled, as the Nasuni file system will handle these capabilities natively.
- To prevent overloading your LDAP server with repeat requests, caching of user groups and SIDs is done within the EFF. The default cache expiration time is 300 seconds. This can be tuned using the following configuration parameter:
var $cifsldapcachetime = 300; - The EFF will automatically manage specific mount points on the EFF host machine. Operations performed by users, such as opening, editing and sharing are performed on the individual user's mounts. This underpins the security of the connector.
- It is recommended to have the following configuration option enabled:
var $cifs_passwd = '1'; - If a user receives the message “Password not found for user. Please re-login”, they are advised to log-out and re-login again. This occurs when Nasuni shares are added after users have begun authenticating.
- If the password of a user who is using the File Fabric's desktop tools to access storage via this connector changes, she must log in via the web to cause the password to be refreshed, preventing mount errors. As of appliance 2106, end-users will be automatically logged out when passwords on Active Directory if the configuration option on the Authentication System is enabled to check for password changes.
- It is recommended on the first setup to add this connector using your Organization Admin account, and not a 'delegated admin' account.
- The baseDN that you specify for LDAP searches must be high enough in the tree to encompass both all of your users and all of your shares. Use the domain name as the baseDN or, if you are using another entry at the baseDN, ensure that all groups for your shares are within the baseDN that you select.
- If the password of a user who is using the File Fabric's desktop tools to access storage via this connector changes, she must log in via the web to cause the password to be refreshed, preventing mount errors.
- Share names configured in the File Fabric must match the corresponding names on the storage exactly, including case. If the cases differ then you will experience errors when adding the provider.
- When a folder is being configured as the root of a share, the full folder path configured in the File Fabric must match the path on the storage exactly, including case. If there are differences in case then the File Fabric will not be able to fetch and use the storage's access control information.