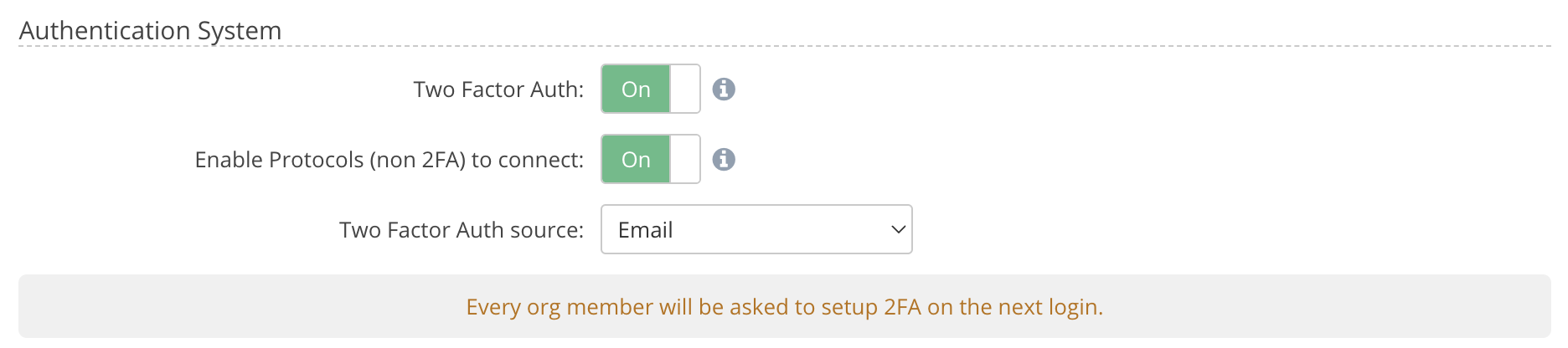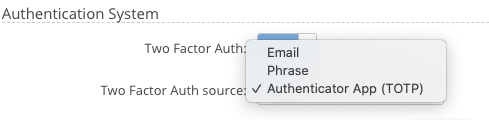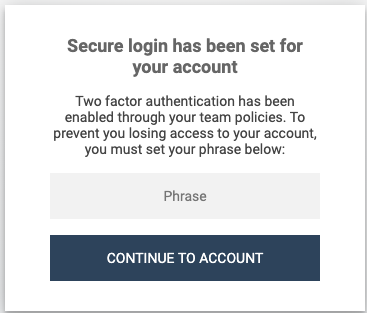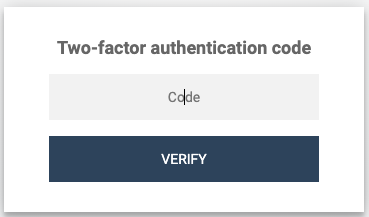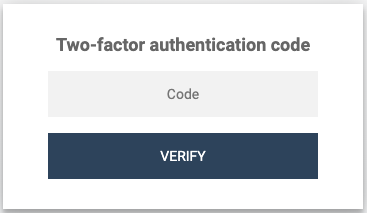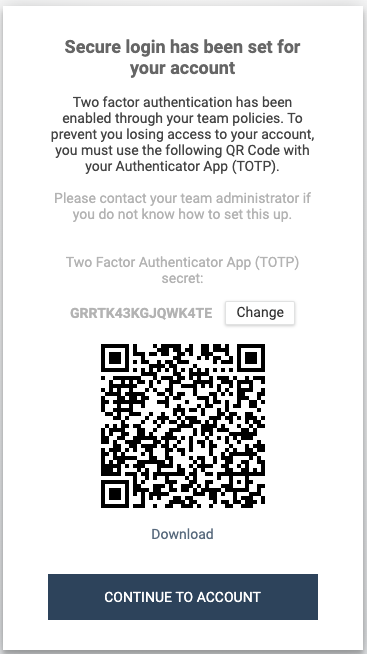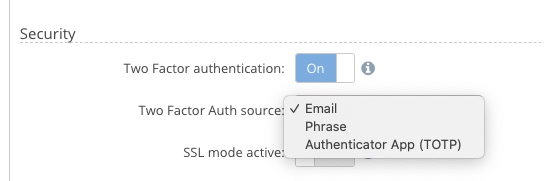Table of Contents
Two-Factor Authentication (2FA)
last updated on: Feb 14, 2023
Access Anywhere Server supports two-factor authentication (2FA). This is sometimes referred to as two-step verification, dual factor authentication, or multi-factor authentication.
2FA is an additional security process in which a user provides two different authentication factors to verify themselves when logging in to better protect the resources the user can access. If 2FA is enabled then users first login with their passwords and are then issued a secondary authentication challenge.
Note that 2FA is set at an account level so can be used to protect storage resources that do not support 2FA by default.
2FA can be configured for individual users (accounts) or at an organization level.
External Users
Setting 2FA for an organization doesn't enable 2FA for external users tied to that organization. This can be enabled for each account by the Appliance Admin.
Organization Level Setup
Two Factor Authentication can be turned on for all of a organization's members and for the org. admin by the org. admin from the Security tab of the Policies page:
The protocol adapters CloudDAV (WebDAV Protocol) and Cloud FTP do not support 2FA. You can optionally disable them from this page for further security. (For this option to be visible the Feature “2FA for API” must be enabled for the User Package.)
Three types of 2FA are supported. Select the type you want to use from the pulldown menu:
How it Works
On each login attempt the user will have to enter a timed one-time password.
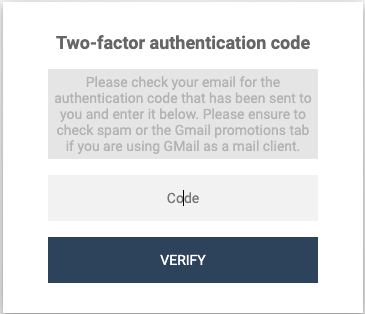 The password will be emailed automatically to the email address associated with her Access Anywhere account. Each login requires a new one-time password.
The password will be emailed automatically to the email address associated with her Access Anywhere account. Each login requires a new one-time password.
Set-Up
The only set-up required is selecting this choice and saving the change.
Phrase
How it Works
When each user logs in for the first time after phrase based 2FA has been enabled, they will have establish a phrase to be entered on subsequent logins:
On each subsequent login attempt the user will be challenged to enter the phrase:
If an org. member forgets his phrase then he will no longer be able to log in to his account until the org. admin intervenes.
Set-Up
As the org. admin you can both turn on phrase based 2FA for the org. and set up the phrase for your account. Enter the phrase that you will use when logging in to your own org. admin account and record this phrase in a safe place. You will be required to enter it to log in to your account. If you lose the phrase you will not be able to log in to your org. admin account until the Access Anywhere appliance administrator (appladmin) intervenes.
Authenticator App (TOTP)
How it Works
On each login attempt the user will be have to enter a timed one-time password (TOTP) that has been generated by an app such as Google Authenticator on her phone.
Set-Up
If the org. admin selects “Authenticator App” then a secret string and a QR code for the org. admin's account will appear on the Security web page:
The QR code and the secret string are functionally equivalent. Either can be provided to a TOTP application such as Google Authenticator to enable the application to generate TOTPs for the org. admin's account. If you lose the phrase you will not be able to log in to your org. admin account until the Access Anywhere appliance administrator (appladmin) intervenes.
On each user's first login after TOTP 2FA has been turned on, each user will have to download or save their own individual QR code or secret. On each subsequent login the user must enter the TOTP for their account to complete the login process. If an org. member forgets his phrase then he will no longer be able to log in to his account until the org. admin intervenes.
Android / iOS Apps that support TOTP include Google Authenticator, Microsoft Authenticator and Twilio Authy.