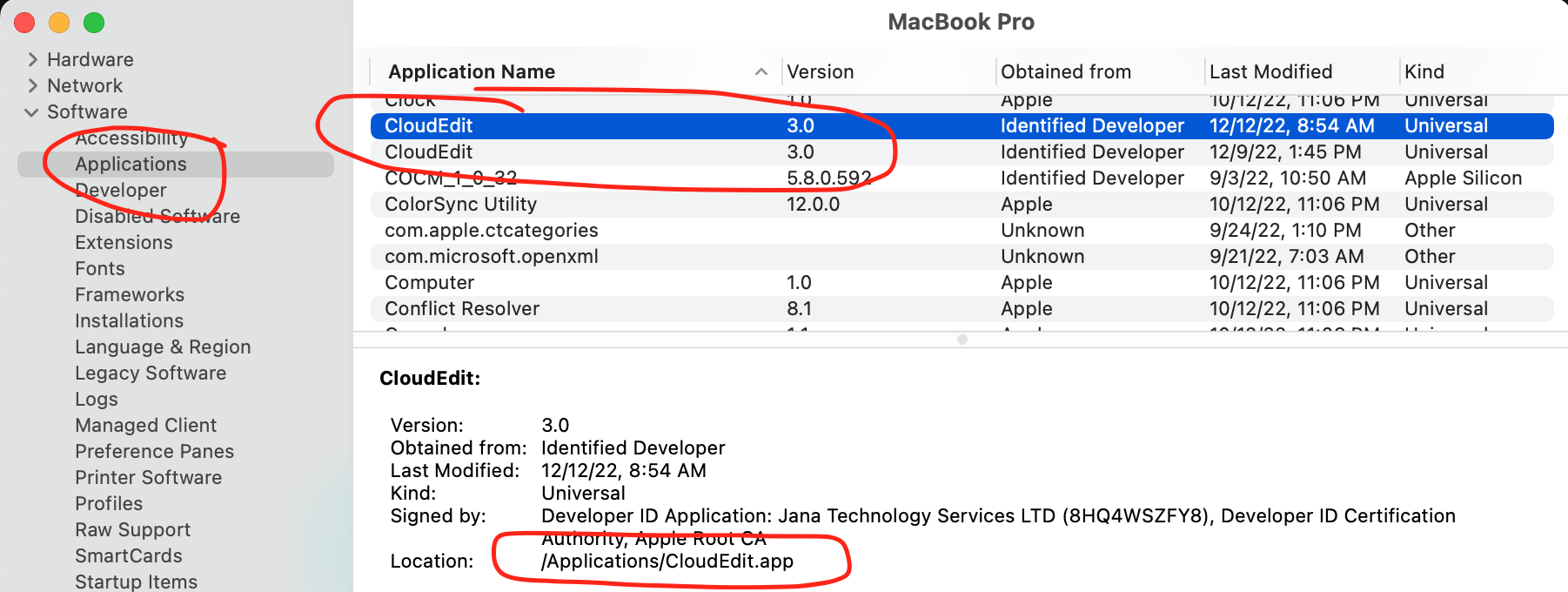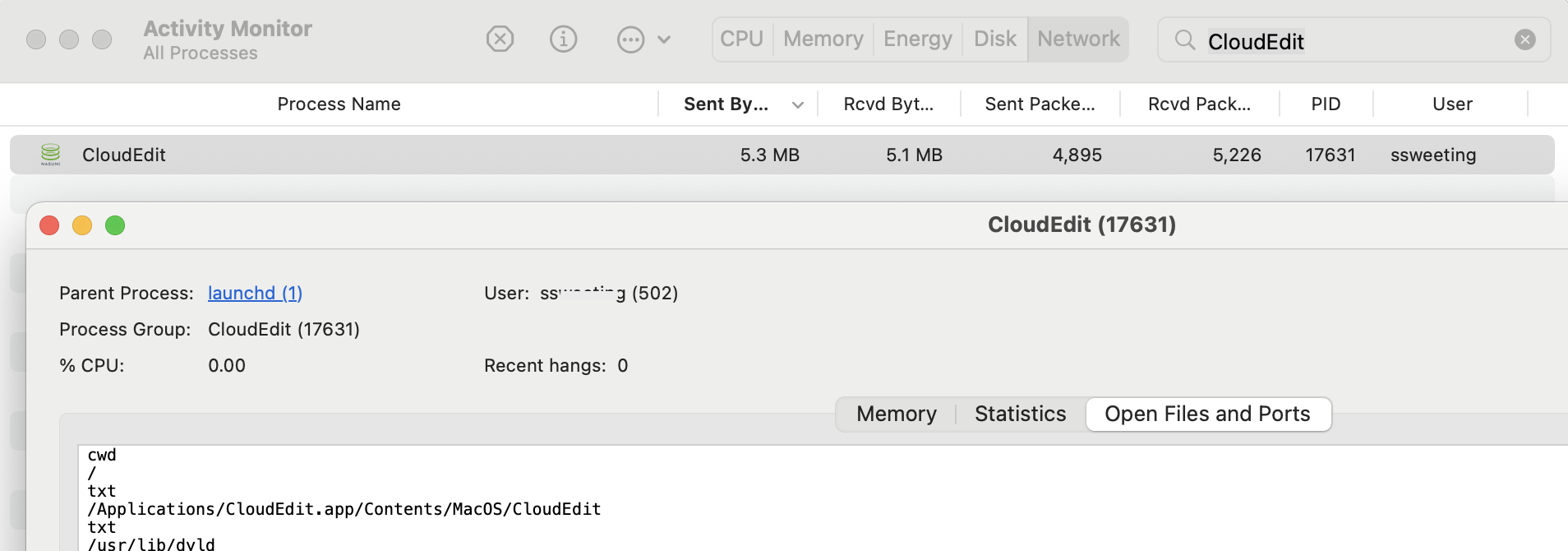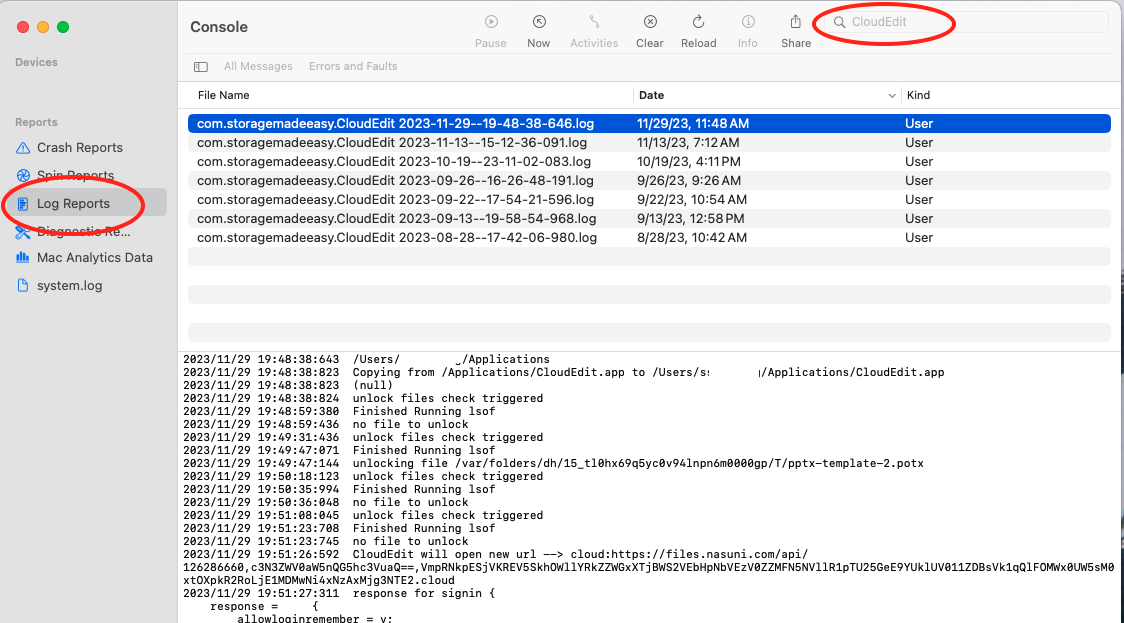Table of Contents
Cloud Edit
page last updated: July 24, 2023
What is CloudEdit?
CloudEdit is a feature that allows end users to view and edit files opened through Access Anywhere web interface directly on the desktop (Windows or Mac). This works independently of the back-end storage.
See also Cloud Edit Branding.
System Requirements
CloudEdit is supported for the current and prior MacOS and Windows releases.
CloudEdit may be downloaded on demand through the File Manager. CloudEdit is also included with Windows Desktop.
How to work with CloudEdit
From the point of download, the CloudEdit app:
- Opens the downloaded file in the associated application.
- Stores the downloaded file name in an internal list.
- Checks every 3 seconds whether the downloaded file has been changed since it was last checked. If it has, it is automatically uploaded.
When switching between Access Anywhere accounts, first close any documents that have been opened with CloudEdit.
Enabling CloudEdit
CloudEdit is enabled and available by default.
For team users ensure that CloudEdit is enabled for the Organization. This can be done by logging in as the Org Admin, then go to Organization>Options>User Interface and tick the check box for CloudEdit.
Supported Browsers
Supported browsers are:
- Internet Explorer 11
- Microsoft Edge Browser
- Firefox (last two versions)
- Chrome (last two versions)
- Safari (last two versions)
It may work in other browsers but we only certify against those listed.
Locking
When a file is opened and locked through Windows CloudEdit and then subsequently closed without having been saved, how long the lock will be held depends on a couple of settings. If the Tools were packaged with the automatic lock time of one hour enabled then the lock will expire an hour after the file was opened. If that option was not enabled then Access Anywhere's default lock duration, usually 24 hours, will be applied.
When a file has been opened and locked with Mac CloudEdit, the lock is released when the file is closed.
Troubleshooting
Cloud Edit Does Not Start
If there is an issue with CloudEdit launching you should check the following:
Anti Virus could be blocking CloudEdit (and be aware with Anti Virus sometimes there are AV browser plugins that block).
- Browser settings (are there browse security restrictions in place. Try and disable all plugins and retry to validate there are no plugins interfering )
- SmartScreen check. Is windows 10 SmartScreen blocking use.
- Firewall check. Is A firewall blocking outbound internet access.
- Proxy check
Further Actions:
- Remove CloudEdit, reset browser, re-install and observe behaviour on re-install and subsequent access.
- Check CloudEdit logs. The log is shown when clicking on the CloudEdit tray icon (or tray icon menu → Show CloudEdit). The log is rotated after 10000 lines, i.e. the last 10000 lines are kept. It is shown in realtime, so one can view how CloudEdit works/reacts.
What are Cloud Edit files stored? (Mac)
Files can be found under ```$TMPDIR``.
cd $TMPDIR
What version of Cloud Edit is running? (Mac)
You can find CloudEdit apps that are installed on a Mac by navigating to “About this Mac” → “System Report” → Software → Applications. This view also shows what versions the apps are.
If you have multiple Cloud Edit applications installed, to see which one is running first open up Activity Monitor. Search for “CloudEdit” and then double-click to open the detail dialog. From there select the tab “Open Files and Ports”.
Note that Cloud Edit does not start until it's first accessed.