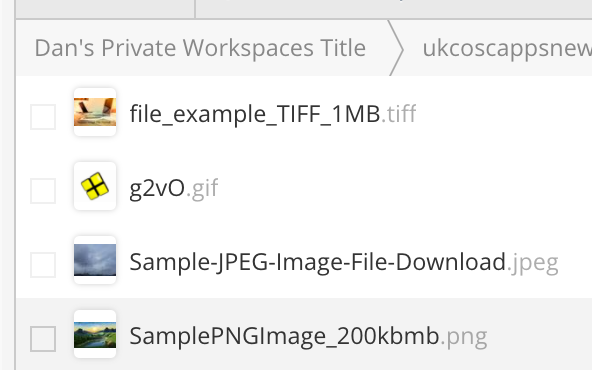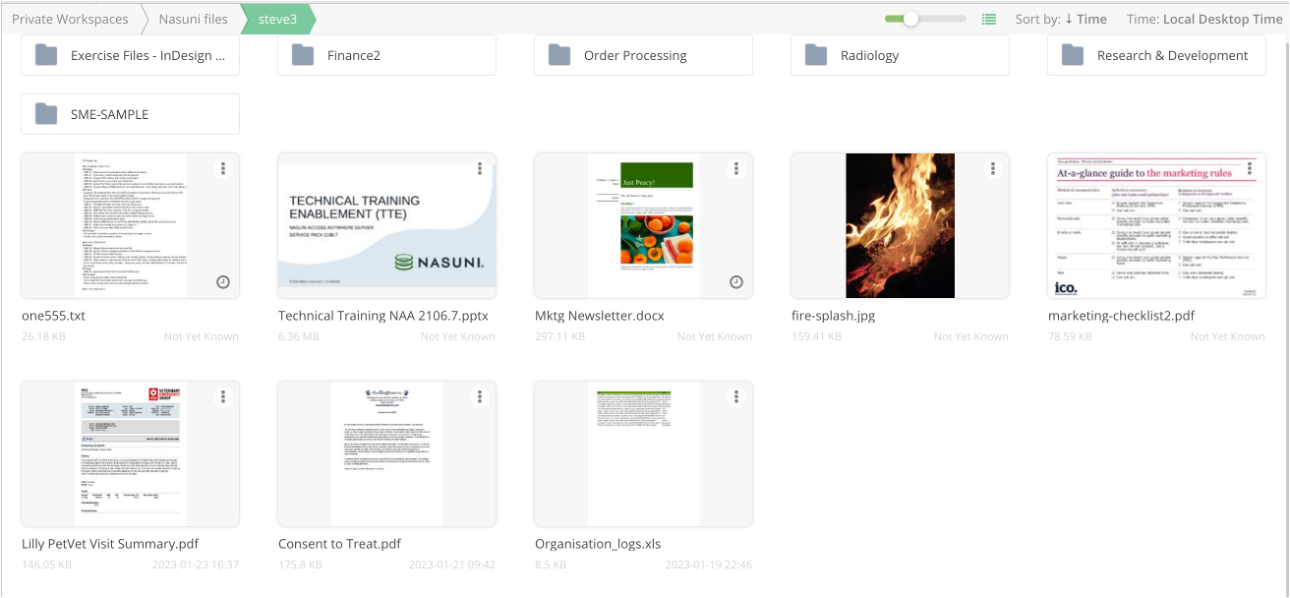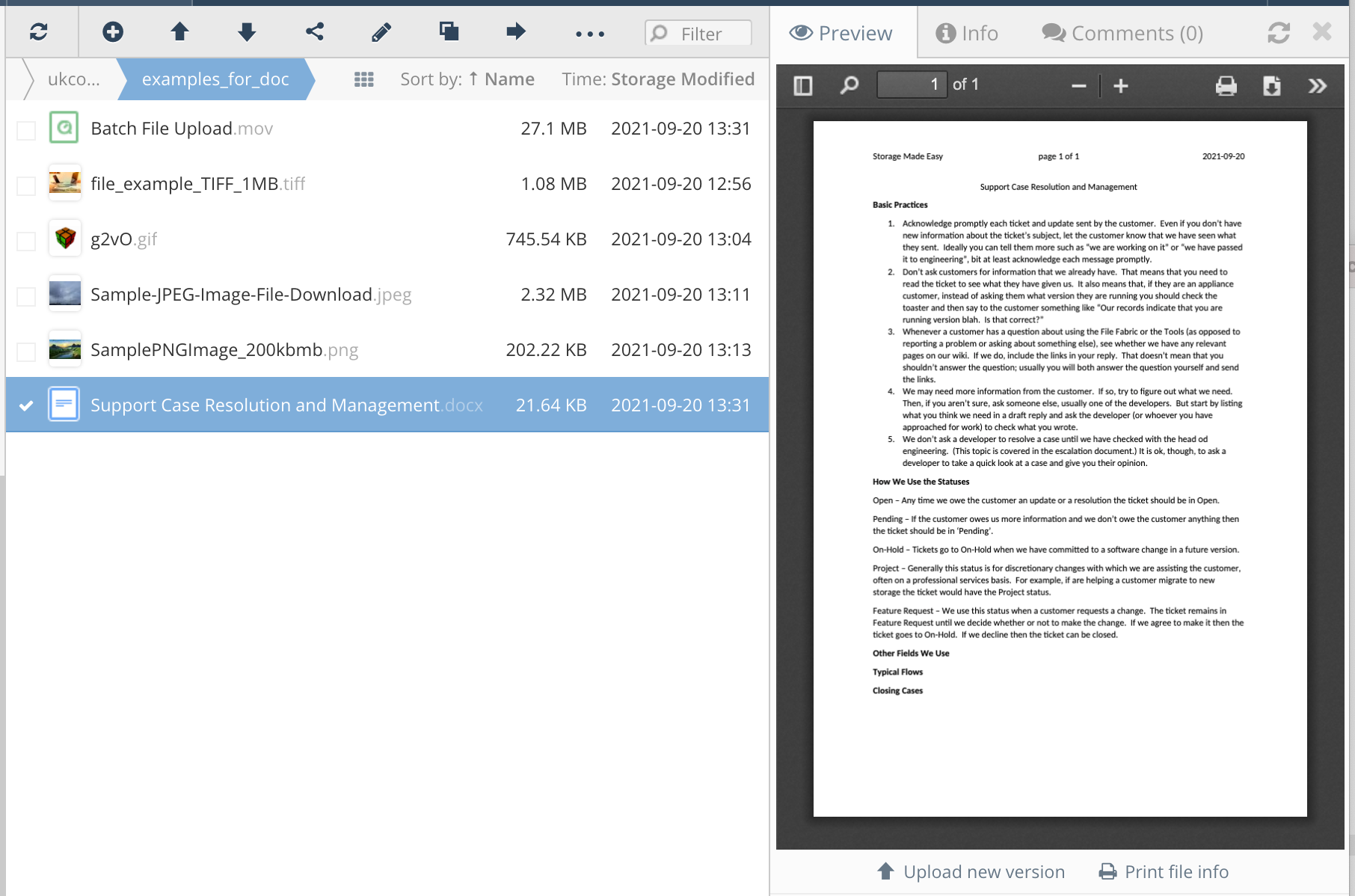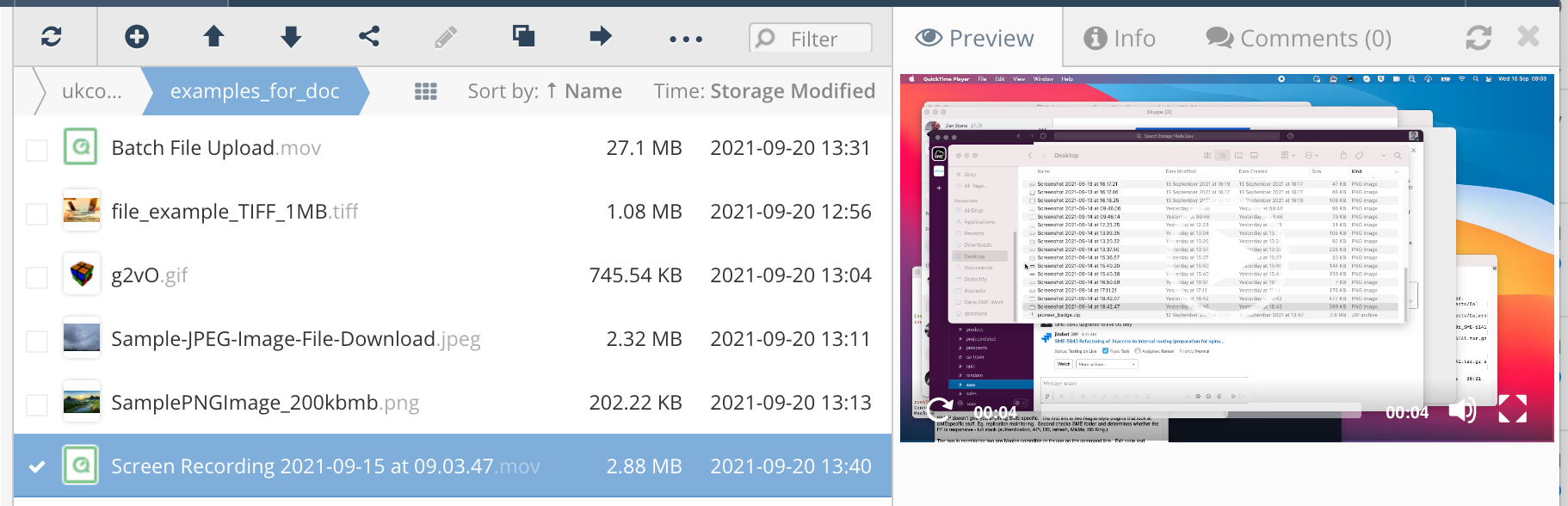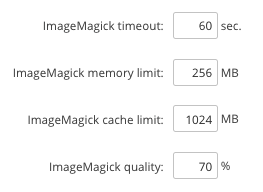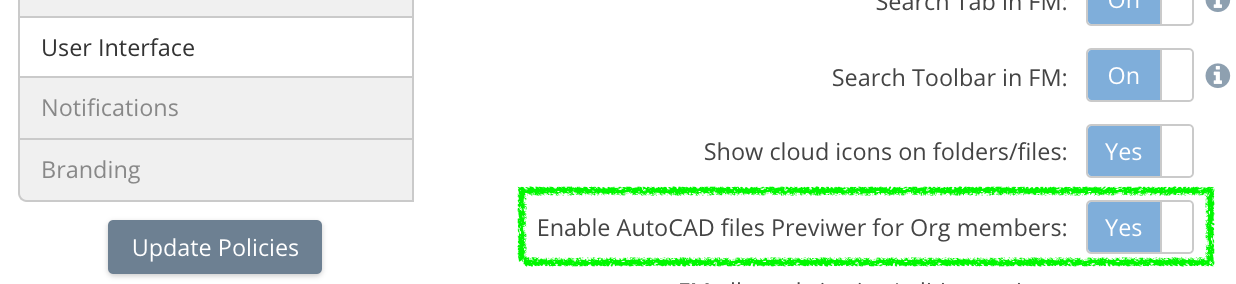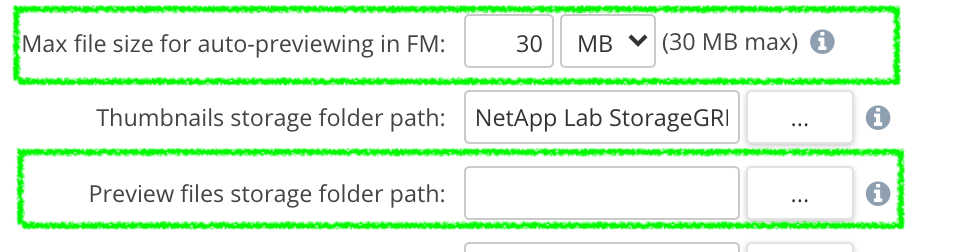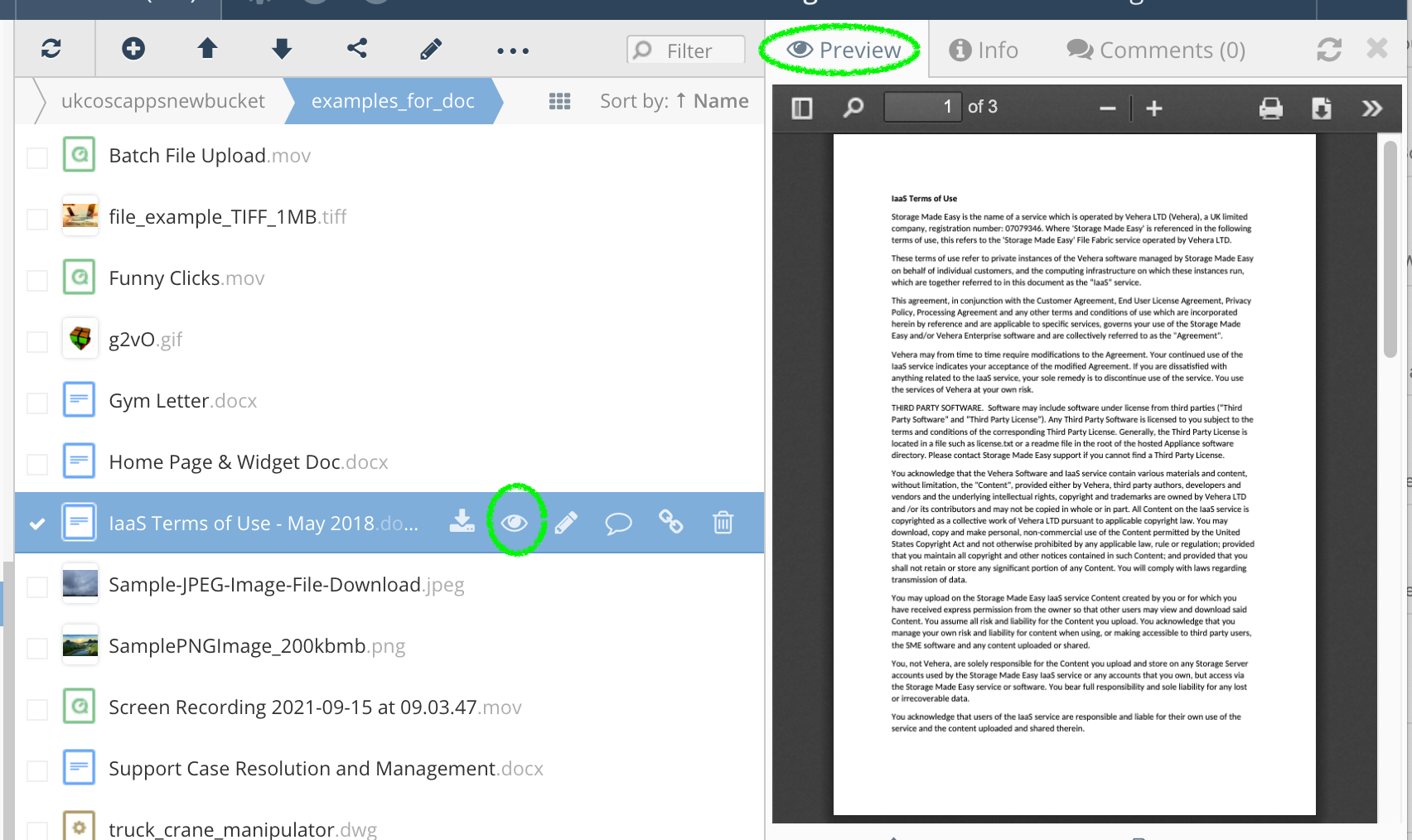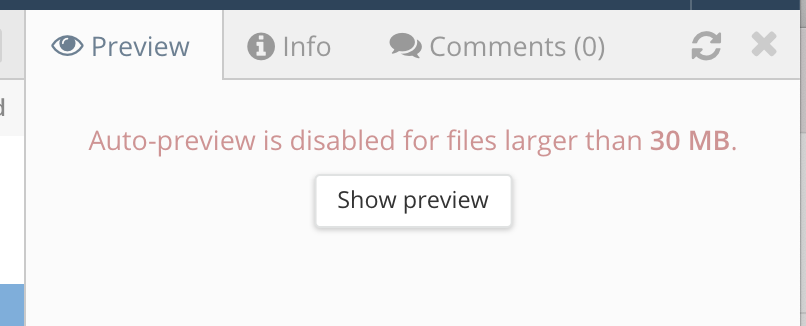Table of Contents
Thumbnails and Previews
last updated on: Oct. 12, 2021
The contents of this page are under review.
Thumbnails
Thumbnails are small images that are representative of images, media and documents. They make it easier and faster to browse files over a network since the source image doesn’t have to be downloaded or the source viewer launched.
Thumbnails are seen in the File Manager list view:
and in the Gallery view:
Thumbnails are created for image files, PDF files, office documents an many other file formats. With WebStream thumbnails can also be generated from video media. Supported image file types include: .tif, .png, .gif and .jp(e)g and many others.
Previews
“View” and “preview” are different Access Anywhere features. This page talks about preview (and thumbnails).
Previews allow a wide variety of file types to be viewed within the File Manager's Info panel:
The nature of the preview depends on the file type. In the example above, a Microsoft Word document is shown in a document previewer. In the next example:
the preview allows a Quicktime .mov video file to be played in the preview window.
Previews are available for all the file types (images) for which thumbnails are available and for other file types including:
- MS Office documents (Word, Excel, PowerPoint)
- OpenOffice (Libre Office) documents
- plain text documents: TXT, CSV, PHP, CPP, etc.
- AutoCAD and other CAD system file types including .dwg, .dxf, .plt, .spl, .stp, .igs, .sat and .cgm
- some video file types (.mp4, .webm, .ogv, .flv, .f4v and .mov)
CAD drawing previews are available to users with the appropriate Access Anywhere licence key and package settings.
Configuration
Thumbnails
Appliance Administrator
Choice of Libraries
The Access Anywhere can use the ImageMagick library and/or the GraphicsMagick library to generate thumbnail images. The appliance administrator enables the library or libraries to be used from the Site Functionality page. Enabling both libraries will allow Access Anywhere to create thumbnails for the largest set of file types.
GraphicsMagick is used for these image file types:
| avs | bmp | cut | dcx | dib |
| dpx | fax | gif | graya | jbig |
| jbg | bie | jng | jp2 | jpc |
| j2c | jpg | jpeg | miff | mif |
| otb | p7 | palm | pam | pbm |
| pcd | pcdspc | pdb | pgm | |
| picon | pict | png | pnm | ppm |
| ptif | ras | rad | rla | sfw |
| sgi | sun | tga | tif | tiff |
| tim | vicar | wbmp | wpg | xbm |
| xcf | xpm | xwd |
ImageMagic is used for these image file types:
| art | mng | psd | psb | cr2 | nef |
We recommend enabling both ImageMagick GraphicsMagick.
ImageMagick Settings
ImageMagick timeout Use this setting to control how long (in seconds) thumbnail generation is allowed to run. In the event of unsuccessful attempts to generate thumbnails, this setting will prevent stalled generation processes from accumulating.
ImageMagick memory limit This setting controls how much memory (in MB) can be used when generating a thumbnail. If the mount of memory is insufficient then the thumbnail generation will fail.
ImageMagick cache limit This setting controls how much disk space (in MB) can be used when generating a thumbnail. If the mount of cache space is insufficient then the thumbnail generation will fail.
ImageMagick quality This setting (in percentage) controls the amount of compression that ImageMagick will apply to the thumbnail. Higher values will produce higher quality thumbnails but the thumbnail files will be larger.
Other Thumbnail Settings
Maximum image file size for thumbnails This setting (in bytes) establishes the maximum size of file for which Access Anywhere will generate thumbnails. If the setting is zero then there is no limit.
Maximum image preview/thumbnail width Access Anywhere clients may specify a width in pixels when requesting a thumbnail or preview image. This setting (in pixels) sets the maximum width thumbnail or preview that Access Anywhere will return to a client. If the requested width is greater than this setting then the returned image will have the width specified here.
Note that this setting applies both to thumbnails and to previews.
Organization Administrator
Thumbnails Storage Location
Using the Thumbnails storage folder path setting the organization administrator can control where thumbnail files will be stored. If this setting is left blank then a default folder with a name beginning with “Image Thumbs” in the root of the team's default Team Cloud will be used.
In some cases the same file created by Access Anywhere can used as both a thumbnail and a preview. In that situation the file is stored in the thumbnails directory.
AutoCAD Viewer
CAD drawing previews are available to users with the appropriate Access Anywhere licence key and package settings. Details are here.
The organization administrator can enable or disable use of the AutoCAD previewer by organization members and administrators.
Previews
Appliance Administrator
Document previews can be created by Access Anywhere's internal file viewer or by the Google Docs Viewer. The appliance administrator can choose the viewer or disable previews here.
The Max file size for auto-previewing in FM setting (in bytes) establishes the maximum size of file for which Access Anywhere will automatically previews in the file manager. Users can override this limit when trying to see previews of larger files. If the setting is zero then there is no limit.
Maximum image preview/thumbnail width Access Anywhere clients may specify a width in pixels when requesting a thumbnail or preview image. This setting (in pixels) sets the maximum width thumbnail or preview that Access Anywhere will return to a client. If the requested width is greater than this setting then the returned image will have the width specified here.
Note that this setting applies both to thumbnails and to previews.
Organization Administrator
The Max file size for auto-previewing in FM setting (in bytes) establishes the maximum size of file for which Access Anywhere will automatically previews in the file manager. The organization administrator can set a limit no larger than the limit established by the appliance administrator. Users can override this limit when trying to see previews of larger files. If the setting is zero then there is no limit.
Using the Preview files storage folder path setting the organization administrator can control where preview files will be stored. If this setting is left blank then a default folder with a name beginning with “Image Thumbs” in the root of the team's default Team Cloud will be used.
Preview files are not stored if an external viewer is used to create the preview.
In some cases the same file created by Access Anywhere can used as both a thumbnail and a preview. In that situation the file is stored in the thumbnails directory.
Using Thumbnails and Previews
Thumbnails
Thumbnails will be displayed automatically in File Manager directory listings in list or Gallery view for files for which thumbnails are supported. There are no user actions required or available.
Previews
Users can see a preview for a supported file type by selecting the file in the File Manager and either clicking on the eye icon to the right of the file name or opening the File Manager's Info panel and selecting the Preview tab.
If a file is larger than the maximum configured size for automatic preview creation then a notification will be displayed. In that case the user can instruct the File Manager to display the preview anyway by clicking on the “Show preview” button.