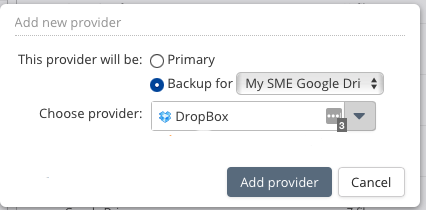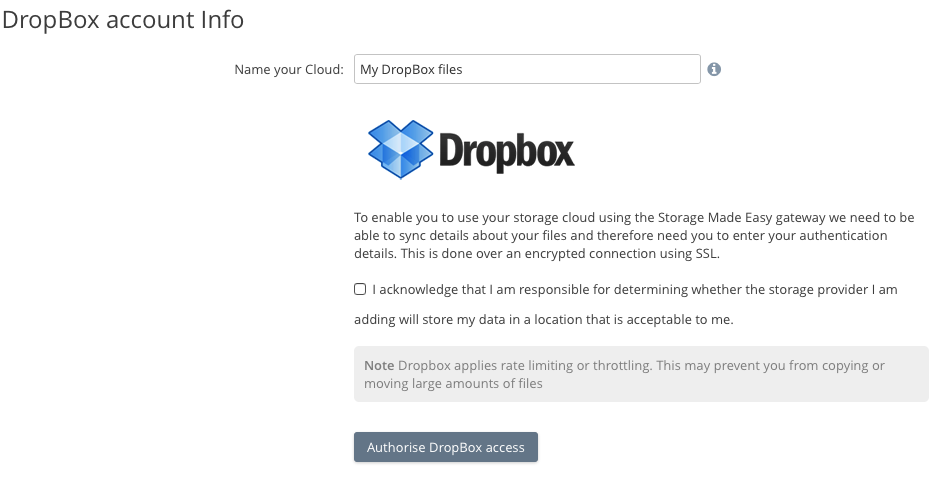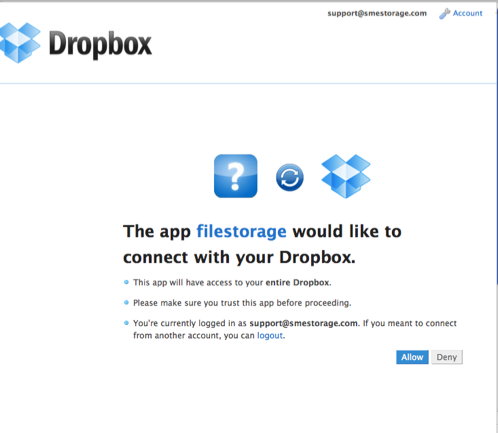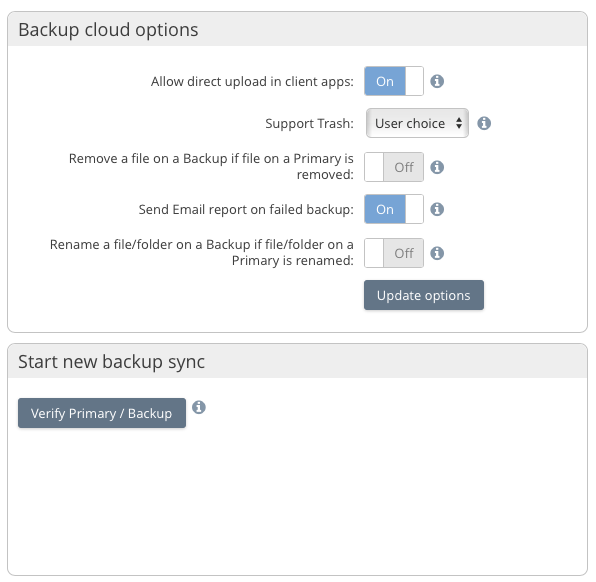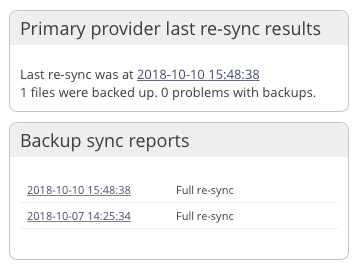File Store Archives / Backups
Access Anywhere Archive/Backup feature enables the archiving of a public or private file store to a secondary public or private file store (or a different region/bucket of the primary file store).
It can be used to backup Google Drive files to Amazon S3 for example or to archive a local WebDav Server to RackSpace etc. The combinations are limited only by the file stores that are supported by Access Anywhere.
The aim is to ensure high availability of data with two different data stores be they public or private.
Please ensure a backup provider is chosen that is not subject to throttling or rate limiting else the backup provider will not be able to perform as required. For the purpose of this overview we'll assume an archive from Google Drive to the Dropbox Cloud, but typically please note that we would recommend an archive/backup from a consumer file store object storage rather than a consumer file store to another consumer file store. The reason for this is the API throttling and limitations that can be triggered on consumer file stores
1 Add a Archive / Backup File Store
- Log into an admin account
- Navigate to the Admin Account DashBoard
- Choose to add a new Backup provider and choose Dropbox
2 Request Dropbox access
3 Authorise Dropbox access
4 Backup Initialized
A resync (meta sync) of the primary file store (Google Drive in this example) will now commence and as files are validated or found this will precipitate each file being added to the newly nominated Dropbox Backup that has just been added.
5 Backup/Archive Completed
When the Archive completes the primary file store (Google Drive) files have been backed up / archived to the secondary data store (Dropbox).
Any subsequent files that are uploaded directly to Google Drive using Access Anywhere will also be instantly archived/backed up to Dropbox. If any files are uploaded directly to Google Drive (ie. not through Access Anywhere) they will also be uploaded to Dropbox when Access Anywhere next discovers them (either on a refresh or a resync of the metadata).
6 Additional Backup/Archive Settings
There are a number of settings that can be applied as to the behaviour of the backup/archive:
These options are self-explanatory.
Also note that at any time an Admin can force a verification of the integrity between a primary file store and the backup/archive data store by choosing to 'Verify Primary / Backup'.
7 Reports
Status reports of the backup/archive can be found by navigating to the dashboard and clicking on the settings icon of the backup file store.
8 Ancillary behaviours / features of Backup/Archive
Once a backup/archive file store has been added and is active the resultant files are available to the Forever File ransomware protection feature.
If the primary file store is down when trying to access a file the backup/archive file store will be used to retrieve the file providing business continuity in the event of an outage.