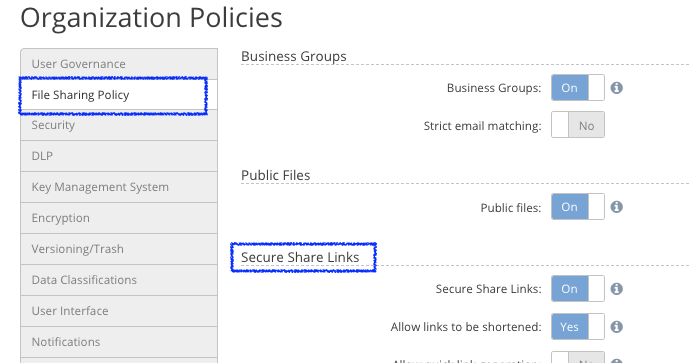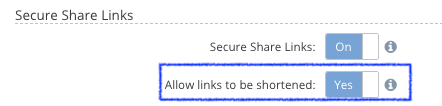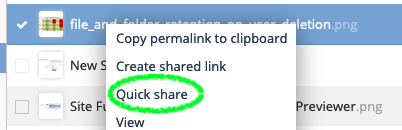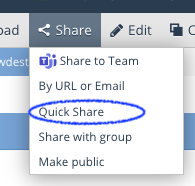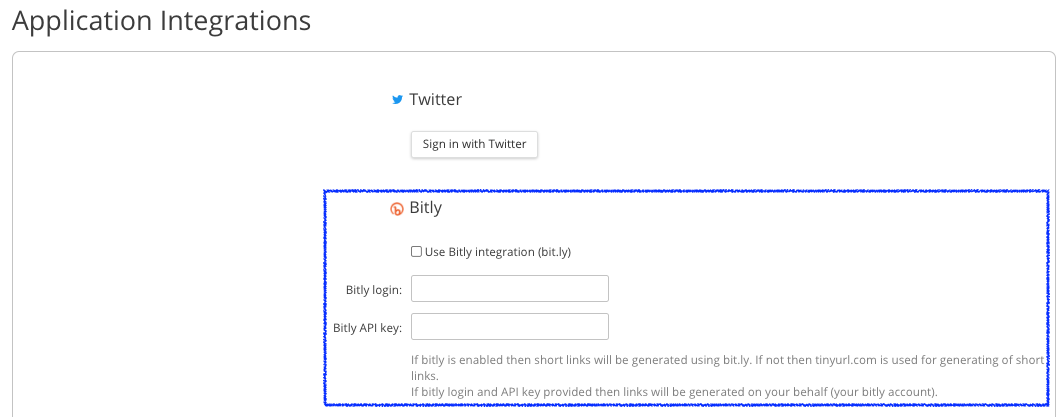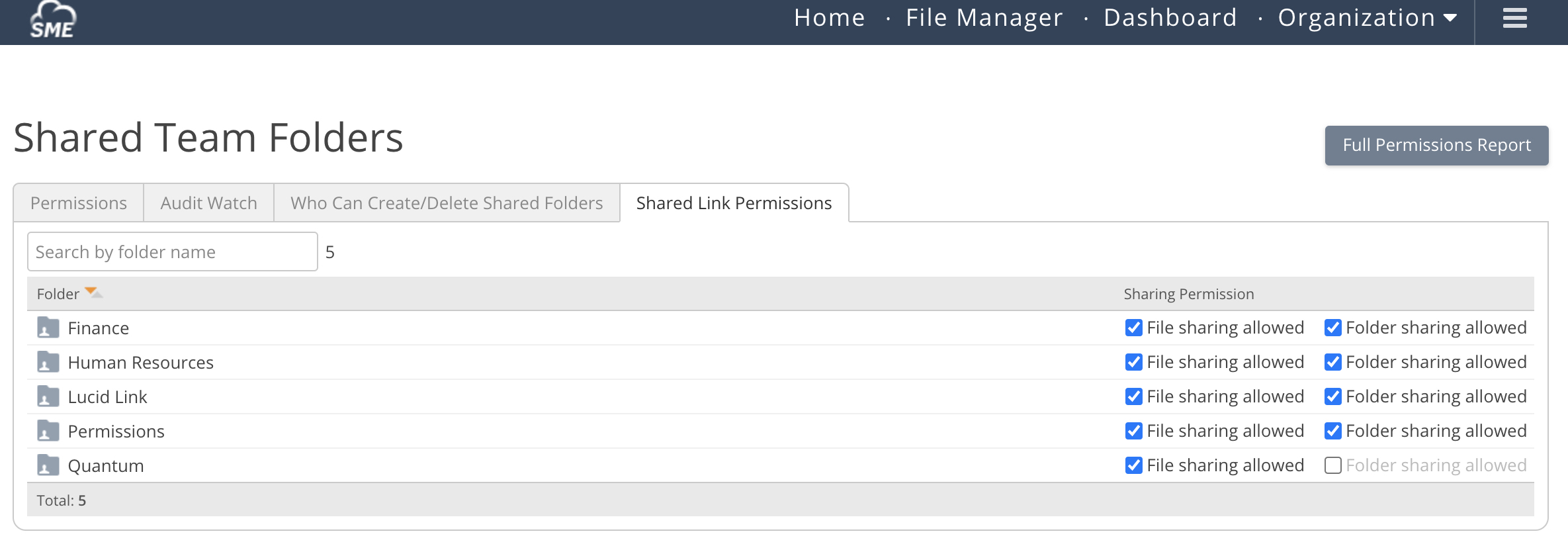Table of Contents
Configuring the Shared Links Feature
last updated on: Sept. 16, 2021
The Access Anywhere includes an extensive set of features for sharing files and folders through secure links. These features were substantially overhauled in v2106.
This page explains how the appliance administrator and the organization administrator can configure the link sharing feature. How to create and manage shared links is explained on the Creating and Managing Shared Links page. \
Appliance Administrator
Requiring Secure Links
Most Access Anywheres are configured to require that all HTTP access use HTTPS, a choice which NAA strongly recommends. In the atypical case where the appliance administrator has not configured Access Anywhere to require HTTPS, she can use a setting on the Site Functionality page to ensure that access to files and folders through shared links is only possible with HTTPS.
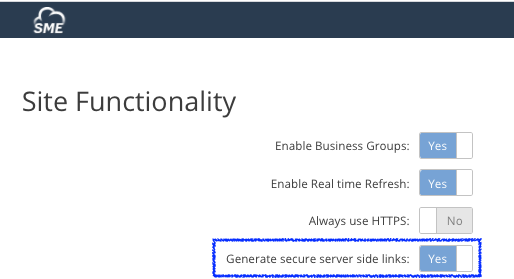
Making Short Links Available to Tenants
Activation in Packages
The appliance administrator has the option of making short links, which are provided as a service by a third party or generated by Access Anywhere, available as an option to tenants. To do this she must select “Allow short links” in the package editor for each package that will be assigned to tenants for whom short links should be available.
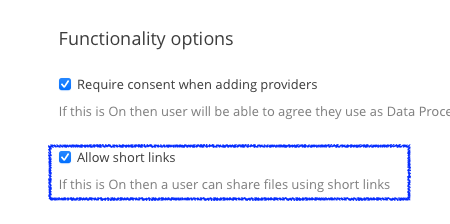
Setting the Default Short URL Generator
By default the short URL generator used by Access Anywhere is TinyURL (the organization administrator can chose to use Bitly instead as described elsewhere in these notes.) The appliance administrator can choose instead to make Access Anywhere's own short URL generator the default source of short URLs. This is done with a setting on the Site Functionality page.

Setting a Custom Domain for the Internal URL Shortener
If Access Anywhere's internal URL shortener has been enabled then it will by default use Access Anywhere's configured domain name as the FWDN in the links that it generates. To use a different domain name, set the “Internal URL shortener domain” on the Site Functionality page.

Organization Administrator
Secure Share Links Settings
The organization Administrator can control many aspects of shared links usage from the Secure Share Links section of the File Sharing Policy tab on the Organization Policies page.
Secure Share Links Use this option to turn both creating and using shared links on and off.
Allow links to be shortened By default Access Anywhere creates sharing links that point directly to Access Anywhere from which they were created, for example:
https://latest-appliance.filefabriclabs.com/files/a99f411f1f738115a01695a3958f758b.txt
If the organization's package allows the use of short links, the organization administrator can also allow short links to be generated. Here is a typical short link:
https://tinyurl.com/yjhychlb
To make short links available the organization administrator sets “Allow links to be shortened” to Yes.
Allow Quick Sharing
Quick sharing is available for files (not for folders). When this configuration option is set to No then the user who is creating a link will see the sharing dialog. When it is set to Yes and the organization's sharing policies do not require that the user set any values for new links, then users will find a “Quick share” option on the file context menu:
and on the Share menu accessible from the File Manager's menu bar:
When the menu option is selected then the sharing dialog will be bypassed and a link will be generated immediately.
Additionally, clicking on the File Manager's link generation icon will bypass the sharing dialog and generate a link if this option is On and no user input is required by policy.
Allow Folders to be shared When this option is set to Yes then folder sharing is allowed. If it is set to No then folder sharing is not allowed.
Allow Team Folders to be shared This option can only be set to Yes when the folder sharing option has been set to Yes. It allows sharing of links for Shared Team Folders.
Allow Dropfolders Dropfolders are shared folders that allow uploads by link holders. This option can only be set to Yes if the folder sharing option has been set to Yes.
Allow share to edit Share-to-edit links are links that can only be used by members of the organization to which the user who creates them belongs. They apply to Microsoft Office files only. When a link recipient clicks on a share-to-edit link, the Office file to which the link applies is opened in the Office online editor. This option controls whether share-for-edit links can be created.
“Enforce recipient authentication” and “Enforce Passwords” The meanings of these two policies and the interactions between these two org. policies and the settings selected by link creators are explained here.
Passwords are always required for shared folder links.
Minimum Password Entropy Entropy is a numeric measure of what is commonly known as “password complexity”. This option allows the organization administrator to establish the minimum acceptable entropy for passwords that apply to shared links. This option does not force passwords to be used.
Enforce max. time expiration
When this option is set to No, users generating links have the option of specifying for how long the links will be valid. If this option is set to Yes then links can be valid for no longer than the maximum configured by the organization administrator.

Enforce maximum allowed downloads
When this option is set to - no limit -, the link can be used any number of times. If this option is set to a numeric value (1, 2, or 3) then the link cannot be used more than that number of times.
Enforce e-mail notification on download For each link that is created after this option has been set to yes, when the link is used its creator will receive a notification email. For links that are created when this policy option has been set to off, the link creator can decide whether or not to be notified when the link is used.
Required context information The organization administrator may mandate that users creating links record any or all of three pieces of context information with the link:
- recipient name(s)
- recipient email address(es)
- purpose of sharing the file or folder
Choice of Short Links Services
If short links are enabled, by default Access Anywhere will use the either TinyURL.com service or Access Anywhere's own short link service to generate short links, depending on how the appliance administrator has configured the feature. The organization administrator may choose instead to use the Bitly service. If Bitly is selected then the administrator may choose to use the enterprise's Bitly account or Access Anywhere's default account. These options are all controlled from the organization administrator's Application Integrations page.
Restricting Shared Links On Shared Team Folders
Released in 2106.05, administrators can control whether users are able to create shared links to File or Folders for each Shared Team Folder.
As an administrator, navigate to Organization > Shared Team Folders . Click the Shared Link Permissions tab, and from this screen you can disable the ability to create Shared Links in specific shared team folders.