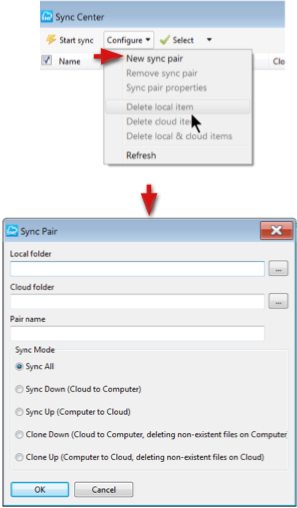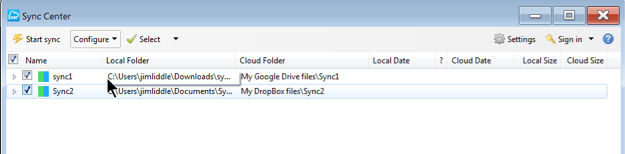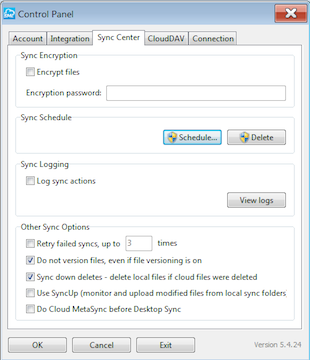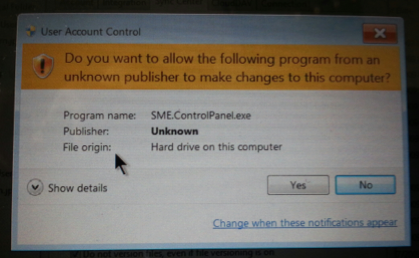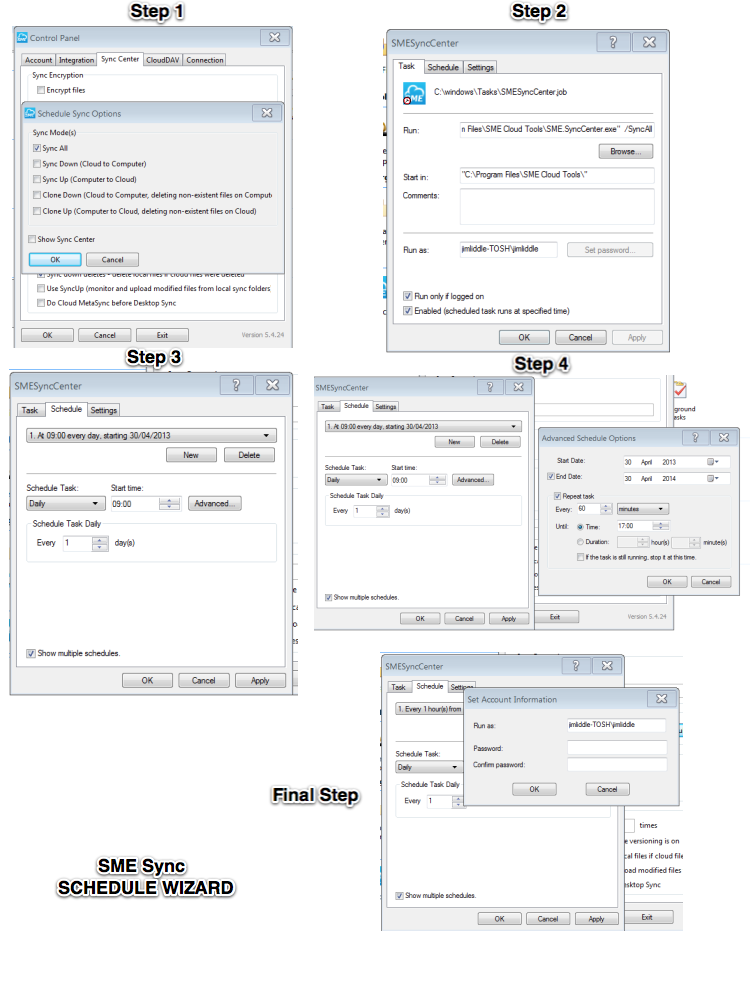**This is an old revision of the document!**
Windows Sync App
The aim of this tutorial is simply to demonstrate how to set up Synchronization using the Storage Made Easy Sync App that is installed as part of the SME Windows CloudTools.
The Sync App enables documents to be worked on locally and syncâd back to the Cloud, as opposed to the SME native Cloud Drive, or WebDav Drive, both of which provide a âviewâ on remote data. The combination of both can be very powerful when dealing with large amounts of unstructured corporate data.
SUPPORTED PLATFORM: WindowsVista,Windows 7,Windows 8 (Windows XP support is deprecated but it should work but note we no longer certify against Windows XP).
This tutorial can be downloaded as a PDF here.
1 Setting up a Sync Pair
Simply launch the Sync App from the Cloud DashBoard or directly from the SME Program Group on Windows.
After the App has launched first create a new Sync Pair
Creating a new sync pair enables the mapping of a local desktop folder with a remote cloud folder.This can be an existing folder locally and on cloud or new folders on both or a combination.
If you select a folder locally that has data and a folder on the cloud that has data then Storage Made Easy will try to merge both folders (if âSync allâ is selected). In the event of two documents with the same name then the newer document will be the document that is kept.
When a Sync occurs then prior to the Sync SME checks it has the latest state of the underlying data storage (in the event that files were added direct to the remote cloud. SME becomes aware of these files and they are then syncâd).
The Sync pair is simply created by choosing the remote and local folder and selecting the type of sync required.The most common is âSync Allâ in which both remote and local are kept in sync with each other. âSync downâ only syncâs new files from the cloud down to the local machine. âSync upâ only syncs new local files up to the cloud. Cloneâs work differently in that a clone up or clone down replicates an entire local or remote directory structure.
2 Example Sync Pair
In the example above we have chosen a local folder called sync1 and a remote folder, on Google Drive, called sync1.
The Sync Tools enable as many paired folders as required to be setup. In our example we are adding another paired folder, called Sync2, locally and also on DropBox.
The folder names can be anything they do not need to be called the same.
3 Prior to Sync
After adding the two sync pairs our Sync tools look as above.
We can see that there are two paired sync folders, both in different local directories, both on different Clouds. If we wished we could setup several more local folders with different, or similar clouds, but the sync pairs we have setup will server our example.
4 Manual Sync
Now that we have set the sync pairs we can simply start the sync. Once this is done we can see the sync process and the state of the files change as they are uploaded.The blue bar on top of the green bar shows that both local and remote are in sync.
5 Scheduling Sync
As well as manual Sync the Sync tools integrate into the windows scheduler which enables quite sophisticated schedules to be setup. A sync schedule can be setup from the sync settings accessed from the Sync App or from the Windows Cloud Dashboard.
Prior to scheduling the sync, other sync options can be set:
- Encryption: This enables the files to be encrypted on sync using the password you set. The files will need the encryption password on access
- Retry: If Syncs fail you can set the number of times they are re-tried.
- Versioning: Control whether files should be versioned on sync.This setting can override default versioning options
- Sync Down deletes: This setting is only relevant for shared folders. If other users of a shared folder delete a file you can control whether it is deleted in your folder locally
- Use Sync Up: Sync up is a beta feature in which any files copied or moved into the Sync folder locally are instantly uploaded outside of any scheduled sync
- Over-ride Cloud MetaSync:This is useful if you don't upload files to the underlying Cloud direct. If this is the case, checking this option will speed up sync.
6 Windows Alert
- It is possible you may receive a windows alert when you click the schedule button for sync. The Alert above was generate by Microsoft Essentials for Window 7 but other Apps may also generate such alerts. You should click through this alert and/or whitelist the SME Control Panel App so that you do no receive future such alerts.
7 Schedule Sync Wizard
Step 1: Clicking the schedule sync button will start the wizard for setting up the sync schedule.The first step is to decide upon the type of sync. Normally this would be the default,âSync allâ.
Step 2: The next step of the wizard should normally just be clicked through unless you want to run the schedule as a different user.
Step 3: Setting the schedule can be done using the various options of the windows scheduler. For our example we have set a sync task to start at 9 am every day.
Step 4: In our example we have clicked the Advance option to schedule the sync to run every hour until 5PM each day.
Step 5: The final step once Applying or clicking OK is simply to confirm the password of the account you are running the sync âasâ -this is normally the user account.
Once completed the Sync will run in the background (unless you choose the option to have it run in the foreground).
Depending on the version of the Sync App you have, the Sync will either silently run and display nothing or display a windows tray message when the sync starts and stops.