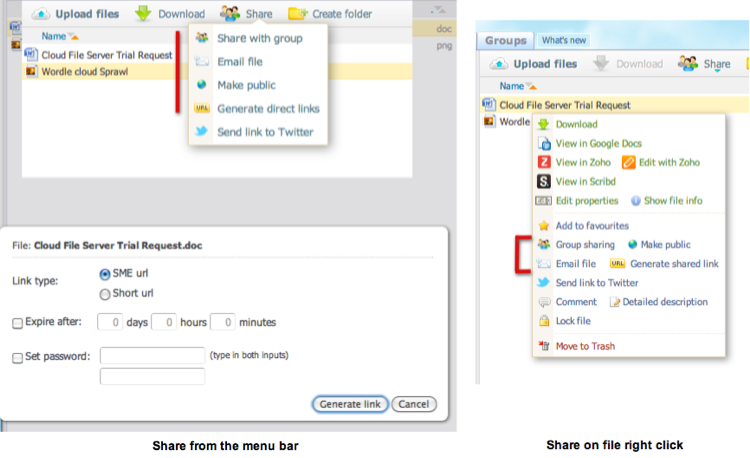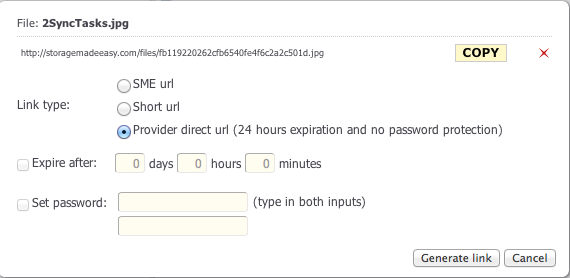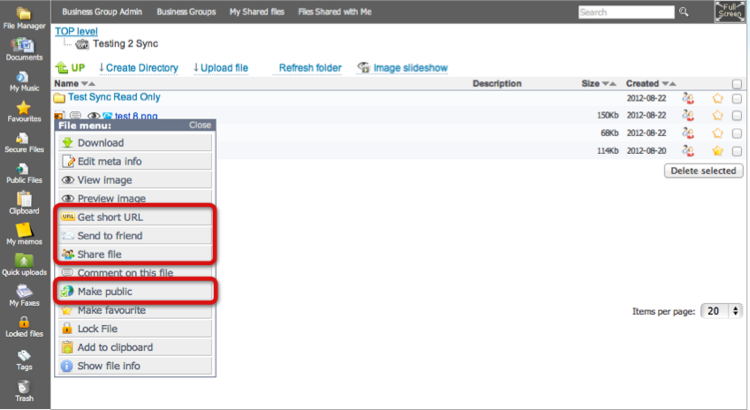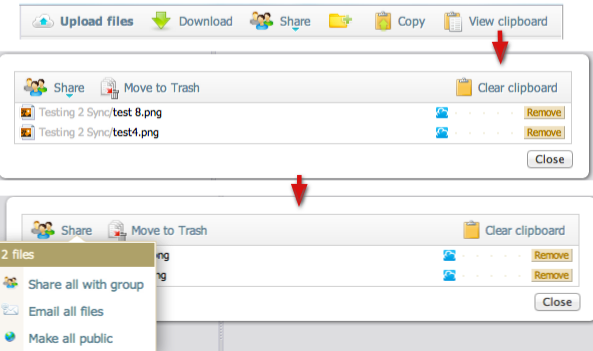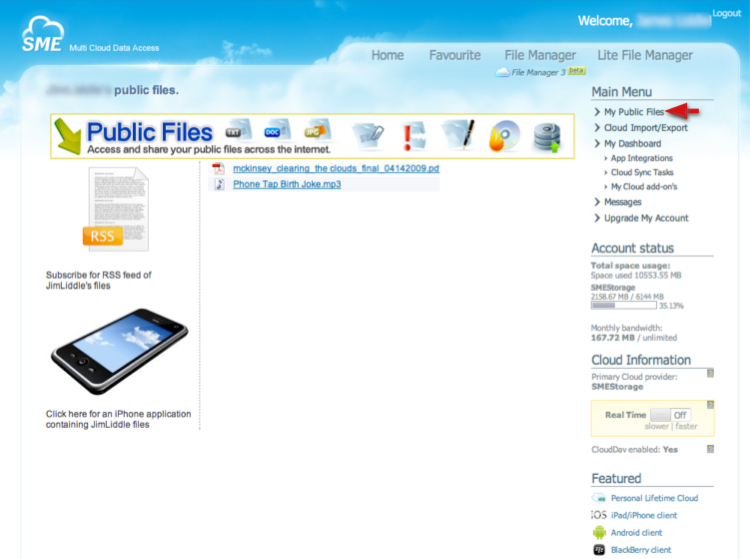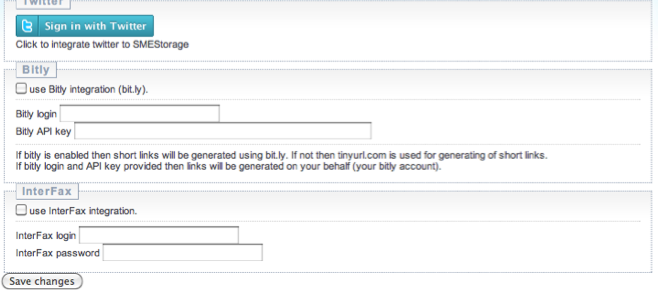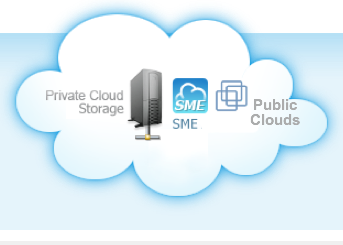**This is an old revision of the document!**
File Sharing
This section will cover the different ways that files can be shared from the Storage Made Easy Platform. SME enables private, public, encrypted or managed file sharing for any file from an Cloud added to your account.
1 Web File Manager Sharing
Files can easily be shared from the web file manager. Just click on the file and choose the share icon from the toolbar or right click on the file and choose one of the sharing options.
Note that when emailing files or generating file links you can set expiry times.
Also note that passwords can be set on file links and time expiry links and password links can be set for the same file and managed. For URL link sharing, the links are available until a file is deleted/removed from Storage Made Easy, renamed, or the managed link is removed.
Some providers, such as Amazon S3 and Google Drive, will have third option when file sharing which enables you to create a direct link from the provider themselves. Whether these links are static or time expired will depend on the provider implementation but you will be notified within the link share box.
Please refer to the below video for more information on sharing files from the web file manager.
NB Cloud File Server Users: It is possible for the Cloud Admin to turn off the ability for users to share files
2 Lite Web File Manager Sharing
The Lite File Manager can be used for lower specified browsers and if users are are restricted in some way because of certain browser features turned “off” in a corporate network.
For URL link sharing, the links are available until a file is deleted,removed from Storage Made Easy, or renamed.
NB Cloud File Server Users: It is possible for the Cloud Admin to turn off the ability for users to share files
3 Cloud Clipboard File Sharing
The Cloud Clipboard is just like the windows clipboard on the desktop except it stores files from any (multiple) clouds that you want to use to send file link shares. It is a mechanism to send multiple file links at once rather than file links one at a time.
To use just click on a file in the web file manager and then choose copy from the menu bar. To view clipboard files just choose 'View clipboard'. The clipboard works in all other access clients also, so for example if you wanted to access your Cloud CLiPBoard from your iPhone, Android, Windows Phone, or BlackBerry, you can /!
NB Cloud File Server Users: It is possible for the Cloud Admin to turn off the ability for users to share files
4 Public Files Sharing
Each user has their own public files page. Any files that are set to public can be access from this page and the url shared. The URL will take the form of:
/users/username
Public file sharing can be combined with encryption so that any files that are shared in this way would need a password to access.
Remember if you make a file public in this way it will be accessible to everyone on the internet.
When you make files public you can also share them from an RSS feed or an iPHone web App.
Please refer to our terms of use with regards to copyright material. Further information public file sharing can be found on our wiki here.
NB Cloud File Servers Users: : Organization Folders do not have the option for files to be made public and it is possible for your Cloud Admin to turn off Public file sharing altogether.
5 Twitter File Sharing
With Social Media becoming ever more popular then the ability to share files directly to Twitter can be useful to many businesses. To use Twitter file sharing you first have to integrate your Twitter account. This can be done from the App Integrations link from your sidebar. Setting this up will involve authorising the Storage Made Easy service to be able to post to the Twitter account.
Once enabled you can directly send file links to yourTwitter stream either from the web, desktop or mobile tools.
Remember that the links you send are public and also please adhere to the Storage Made Easy Terms of Use.
NB Cloud File Server Users: It is possible for the Cloud Admin to turn off the ability for users to share files
6 Tablet / Mobile Sharing
Mobile / Tablet devices have the same sharing options as the Web:
- Share over email
- Managed file sharing with link expiry
- Share to collaboration groups
- Obtain URL links
- Share over Twitter
For file sharing options please the relevant sections of the Wiki regarding file sharing for each of the device types (links below):
NB Cloud File Server Users: It is possible for the Cloud Admin to turn off the ability for users to share files
7 Desktop file sharing
Desktop Apps also have the same sharing options as the Web:
- Share over email
- Managed file sharing with link expiry
- Share to collaboration groups
- Obtain URL links
- Share over Twitter
For file sharing options please the relevant sections of the Wiki regarding file sharing for each of the desktop clients (links below):
NB Cloud File Server Users: It is possible for the Cloud Admin to turn off the ability for users to share files
8 Cloud File Server Sharing Options
Business Users who use our Cloud File Server can choose to share files by setting up Organization Folders from the either of the web file managers or converting existing public Cloud folders from clouds such as Google Docs etc, into company wide share folders. Once shared folders have been setup, all users of the Cloud automatically see the folders and their content on next login if they have been set the correct access permissions (default access permissions are full access).
Other file sharing options can be controlled by the Cloud Admin for all users of the Cloud File Server and restrictions can be enforced on file sharing.