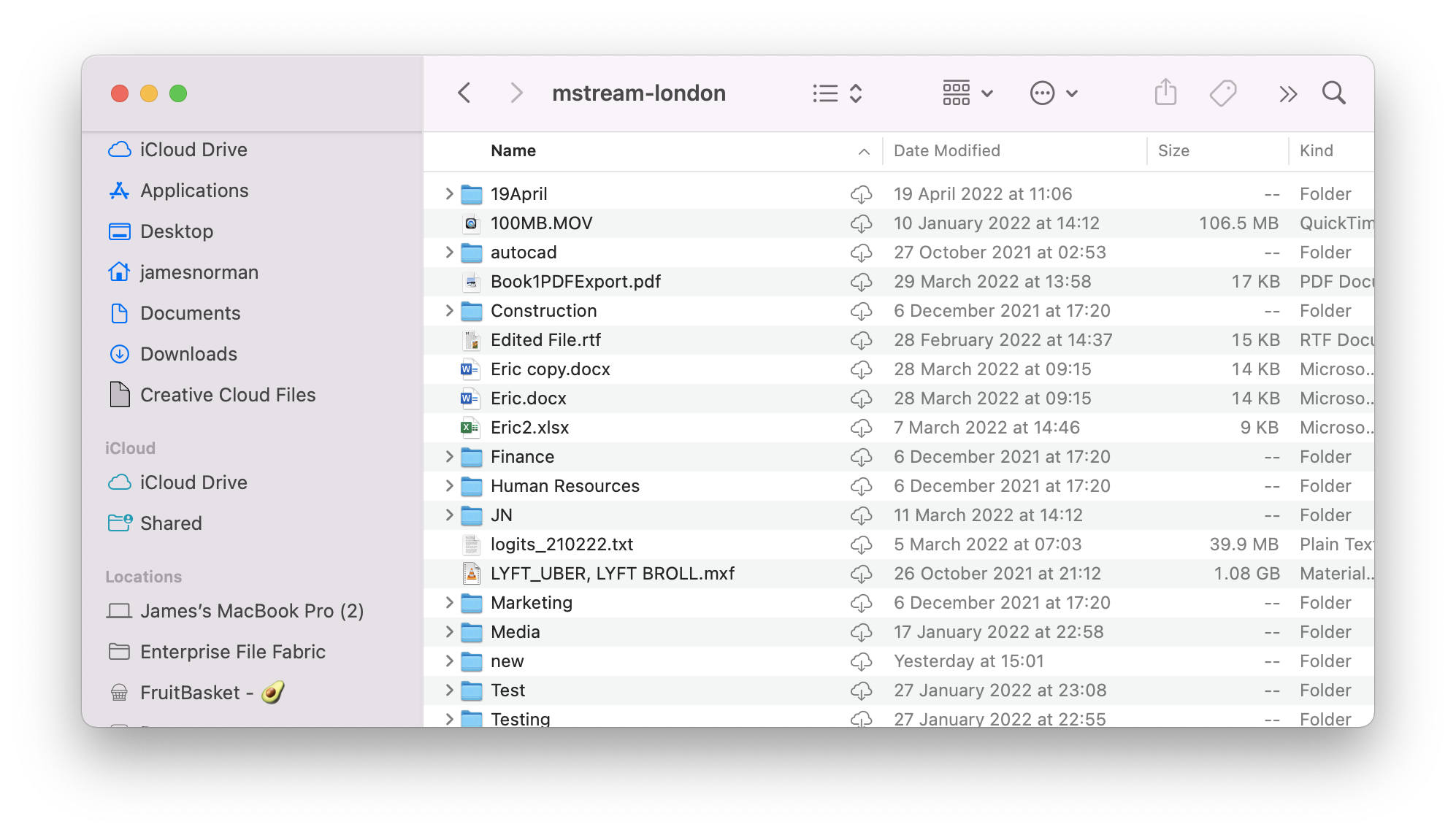Mac Desktop
last updated on: Nov 29, 2023
Cloud Drive for the Mac allows remote users to securely and easily access corporate file systems without requiring a VPN. Files and folders can be selected for off-line access. Users can also create secure share links for external users.
See also:
Functionality
Drive Operation
The drive can be accessed under “Locations” from the Mac Finder. Users or applications can browse through the drive, opening and editing documents.
Note that MacOS tags added through Finder to items in the drive are not synchronized with Access Anywhere tags.
Embedded External File References
Many applications, for example: AutoCAD, Word and Excel, allow references to other files to be embedded in their respective document file types. Where these paths are relative to the main document, they will often but not always be found and loaded successfully when the main document is opened in its editor (e.g. AutoCAD for .dxf files) from the Cloud Drive. Absolute paths can also work in some circumstances, but some configuration may be required to achieve this. For help with specific cases please contact Support. Note that the only solution in some cases may be to update the internal references to the external files.
Metadata Cache
File and folder metadata is cached the first time a folder is accessed speeding up subsequent access.
If this folder is open within a Finder window the drive will periodically check with the server for updated metadata.
File Cache
Files that are opened through the Finder or by applications are automatically downloaded by the drive into local cache. If a file is already in cache the drive checks to see if a later version is available on the server and downloads it if needed.
An icon within finder shows if the file is available in the cloud but not downloaded, or if an update has been made to the file but not yet uploaded. No icon is shown for items that are cached locally.
MacOS manages the file cache and will remove (aka expire) files from cache to free up space.
Locking
Some file types that are opened through the drive are locked. This is indicated with red lock in Finder.
The Mac Drive currently supports automatic locking for:
- MS Office — .docx and .pptx
- PDF — When opened with Preview
- Text Files — When opened with TextEdit
- Adobe Indesign — When Indesign opens and updates the file's last accessed time.
- RTF files.
Files can also be locked and unlocked via the Finder “Quick Actions” menu for a file.
File and Folder Share Links
Files and folders can be shared from within Finder through the “Quick Actions” menu “Share With Email or URL”.
Spotlight
File names are indexed by Spotlight and become searchable from the desktop when the folder containing the files becomes visible in the Cloud Drive. Similarly, file content will be indexed by Spotlight once the file has been downloaded to the desktop.
This behavior (files being indexed by Spotlight and returned by desktop searches, whether by name or contents) can be prevented by adding the ~/Library/CloudStorage to the Spotlight search exclusions list on the Privacy tab of the Spotlight settings.
Offline Access
Files and folders downloaded to the drive are available for read & write access when no network connection is present, or the server is not accessible. The user can browse folders with items not available offline since metadata is also cached.
To download a file or folder use the Finder menu to “Download Now”.
When the server connection is re-established, changes that have been made are synchronized. This includes new, updated and renamed files and folders. Local changes that have not been uploaded are indicated with a cloud icon with an exclamation point.
If a file or folder was modified while offline but the parent folder had been deleted that parent folder is recreated so that the modified information is not lost.
Conflict Scenarios
Same file changed by offline user and online user: Offline user’s file should be renamed in the format:. Budget - Conflict - Jo Smyth Macbook Pro.xlsx.
Troubleshooting
Application Logs
Logs can be accessed from Settings > About > Export Logs.
To open the logs from the terminal:
open "$HOME/Library/Containers/com.vehera.storagemadeeasy.enterprisefilefabric.StorageMadeEasyProvider/Data/Library/Logs/Nasuni Access Anywhere Provider"