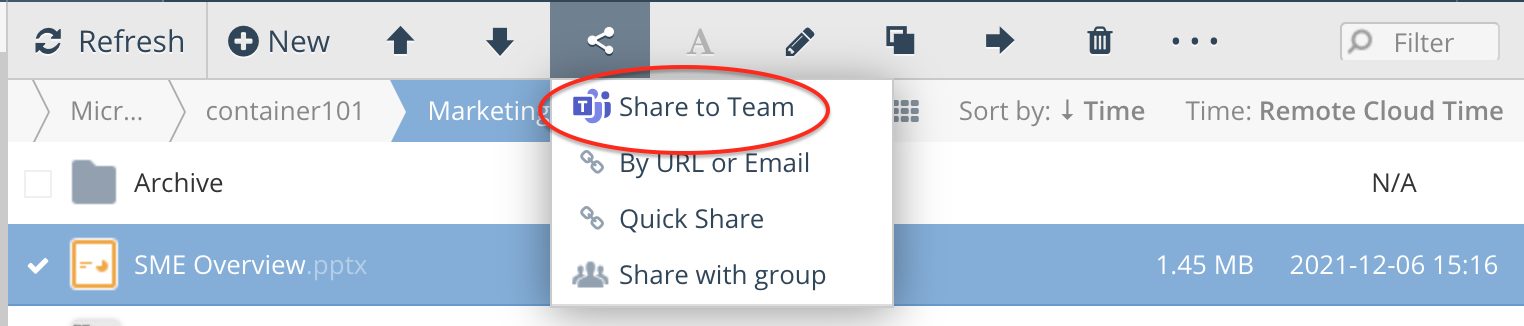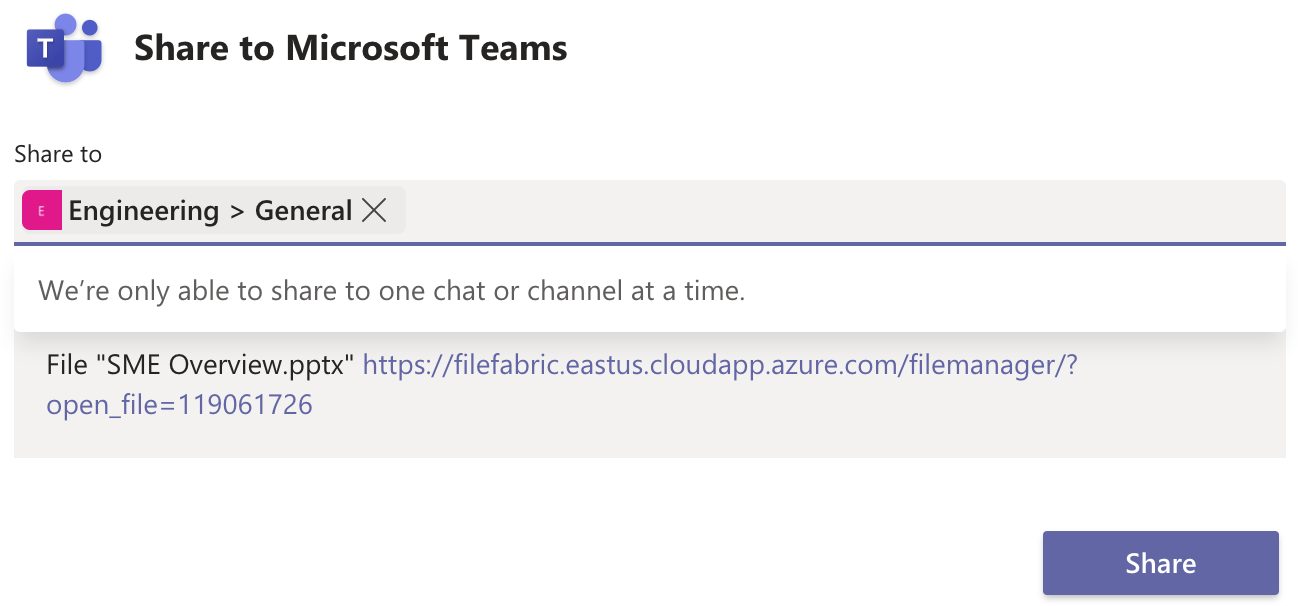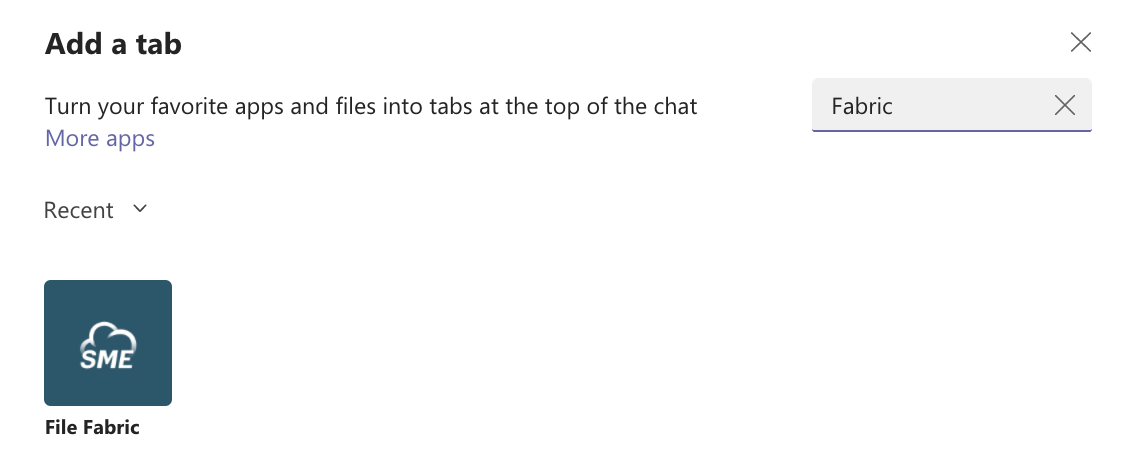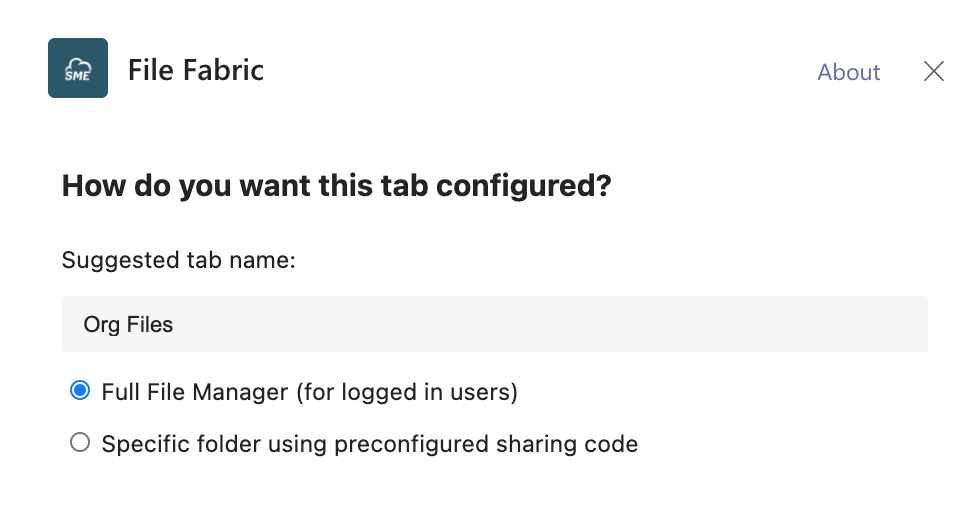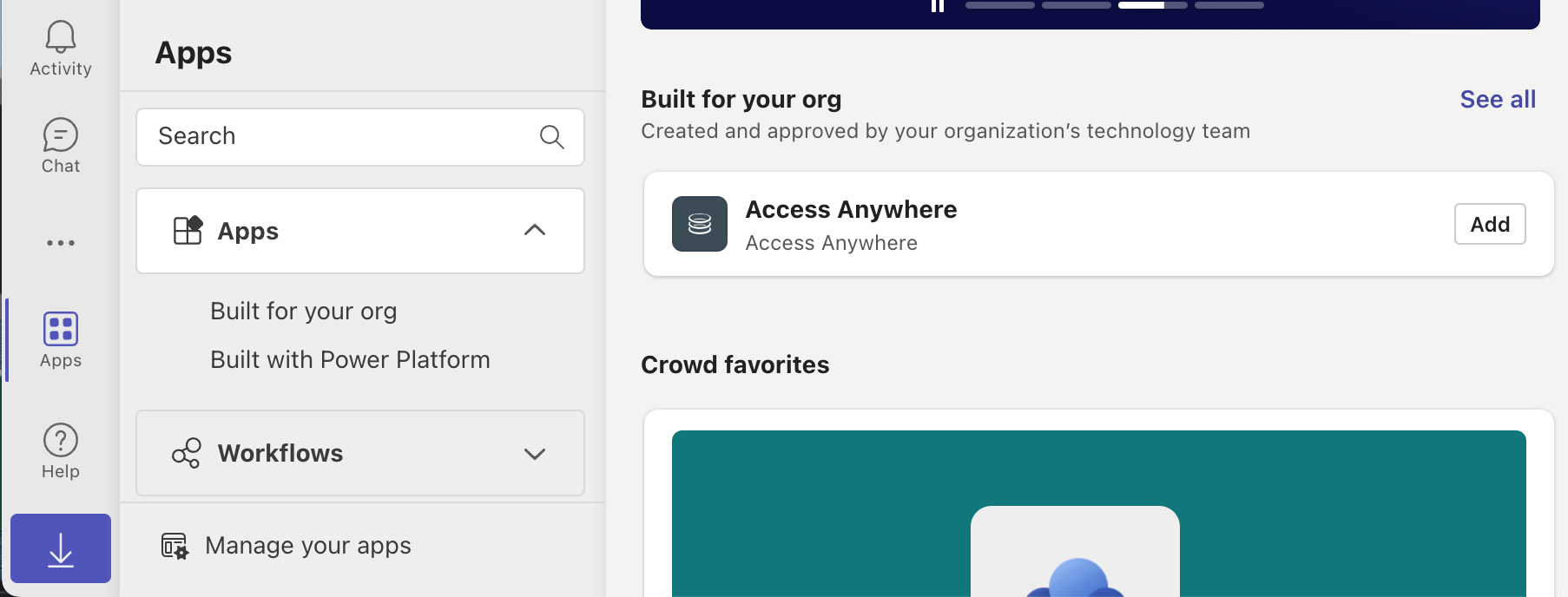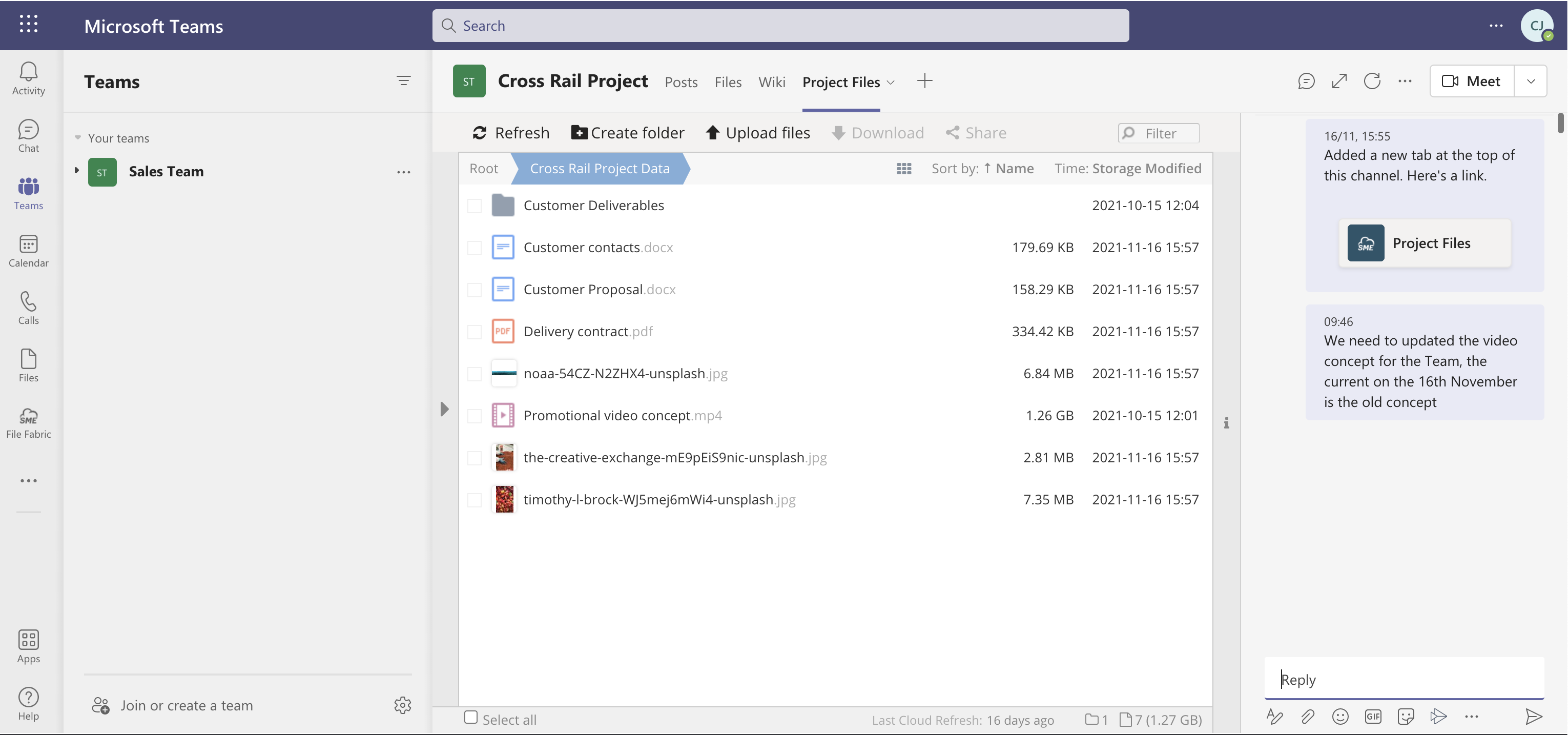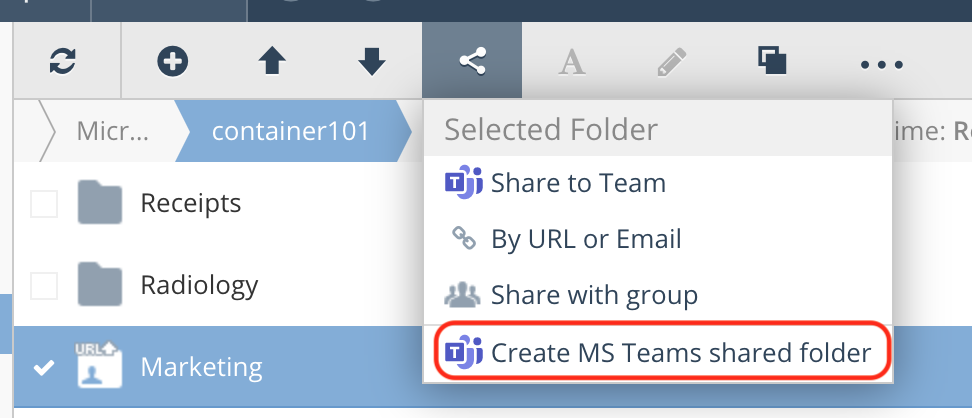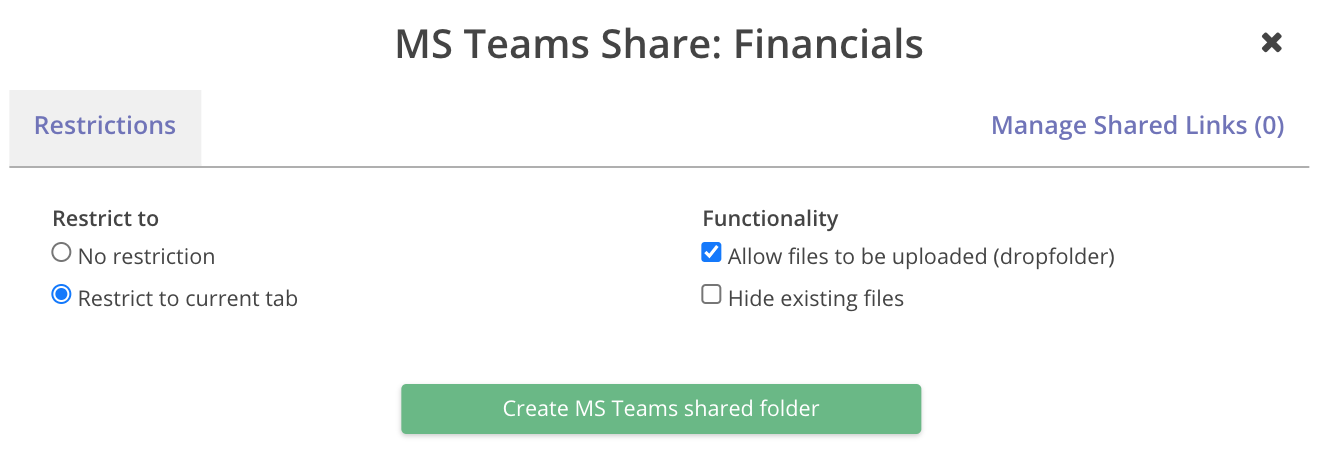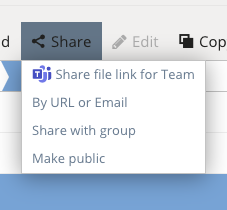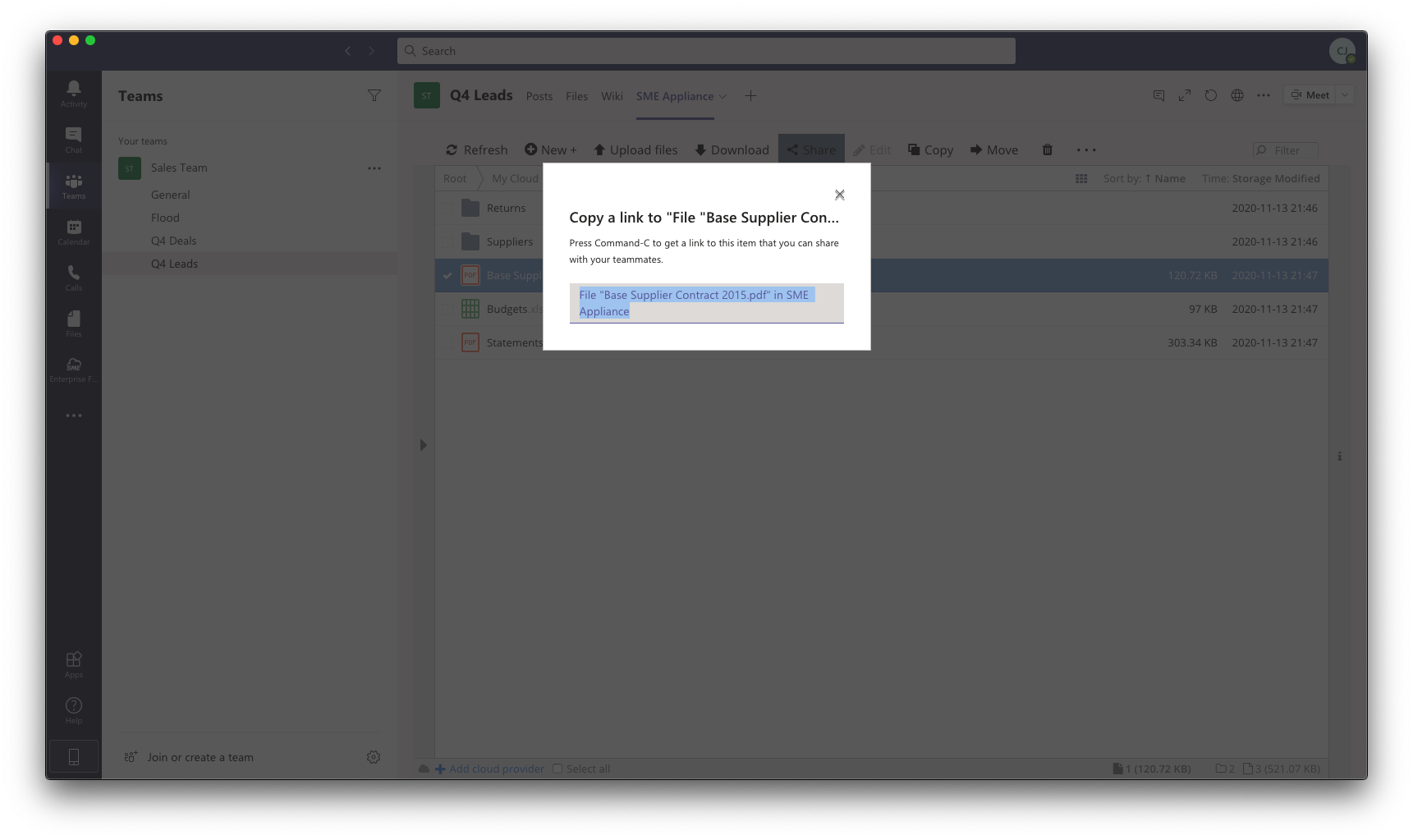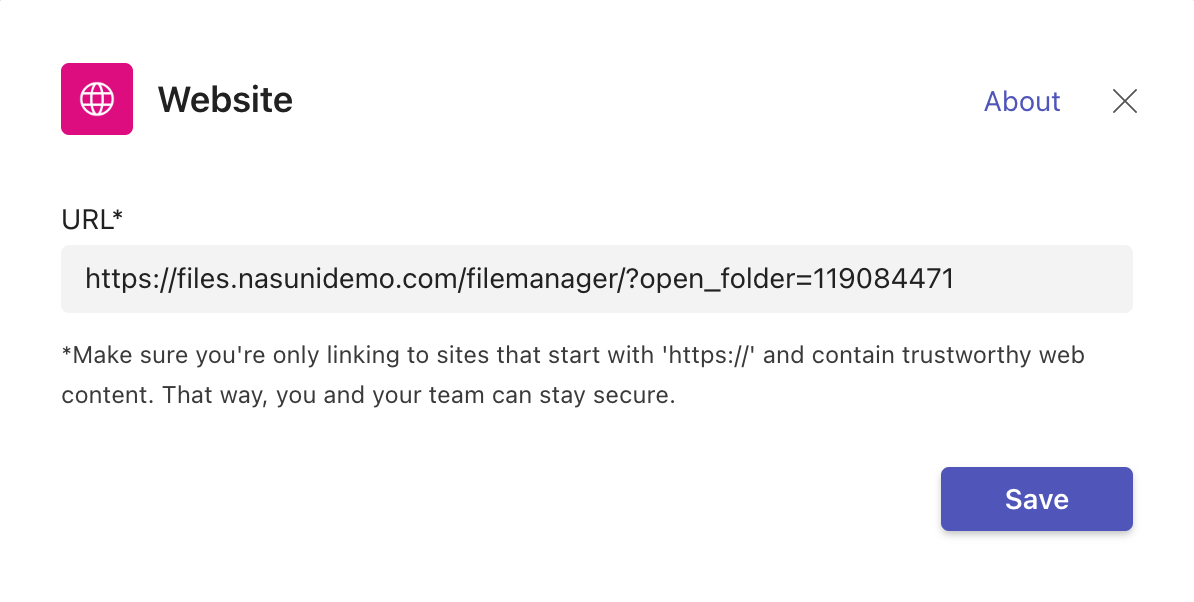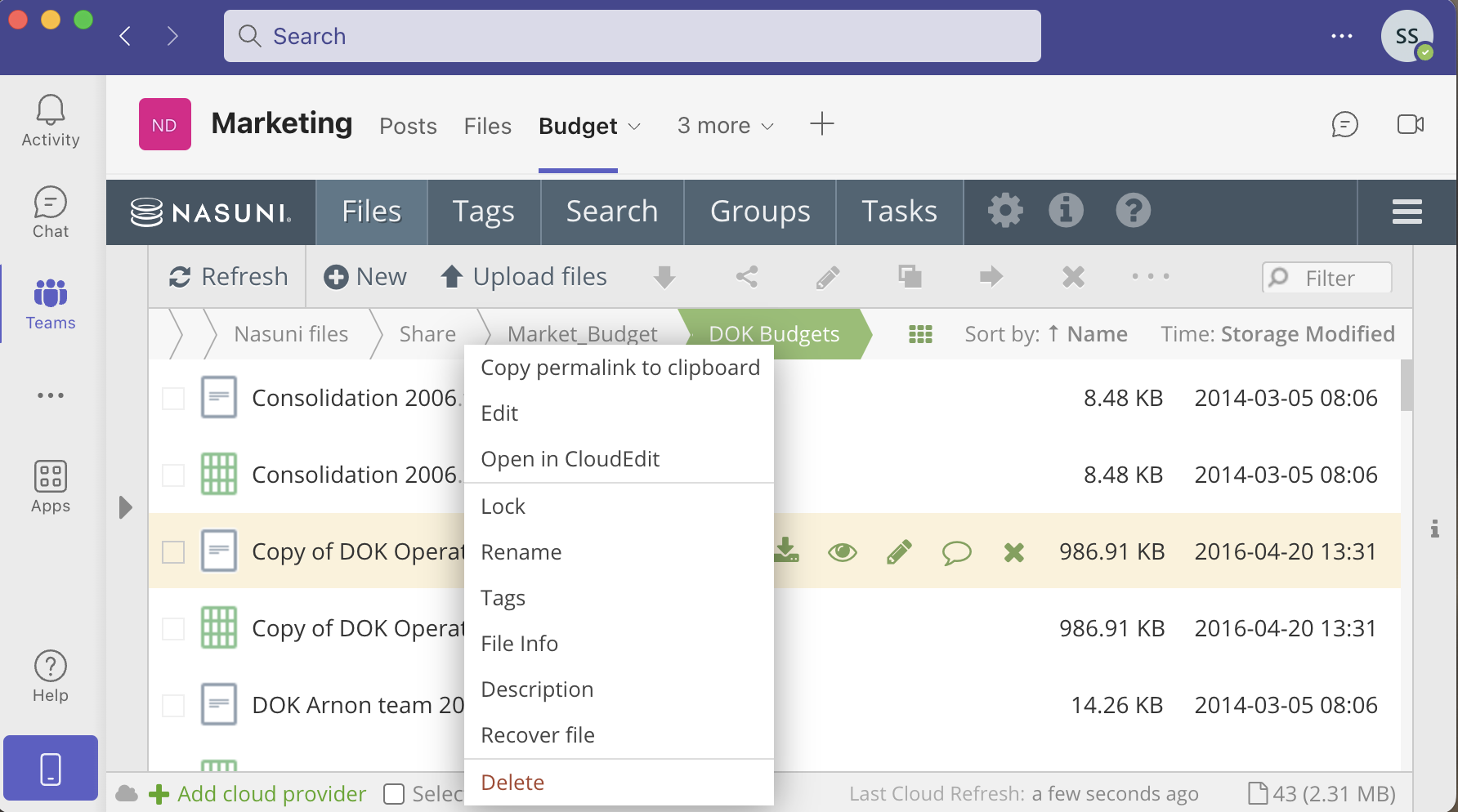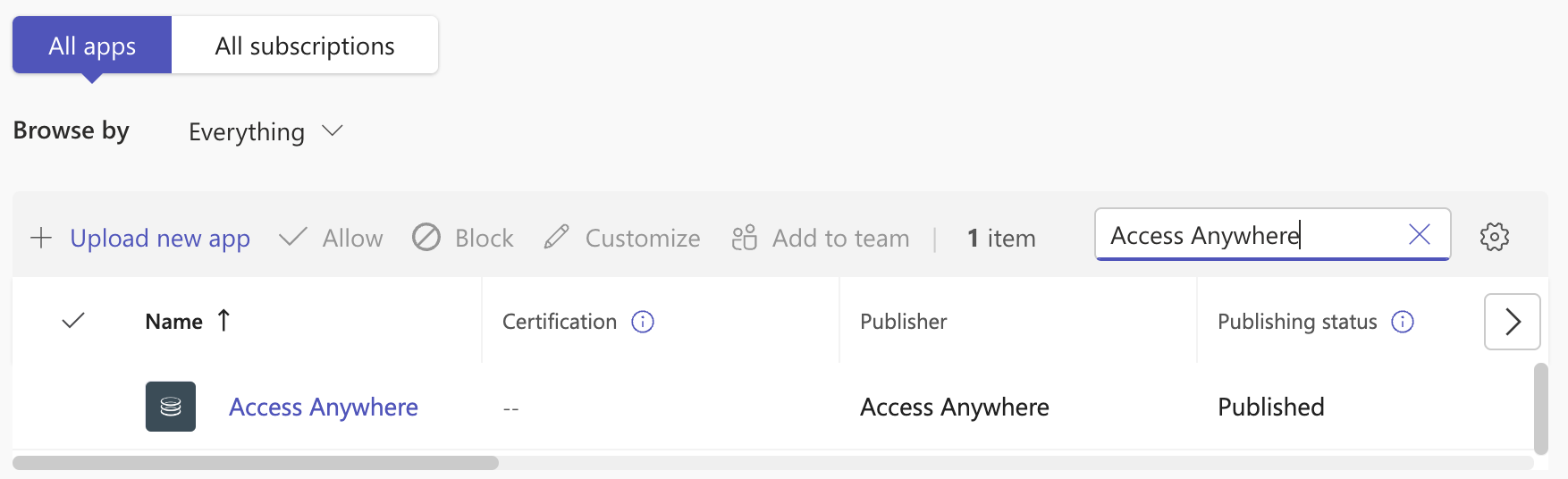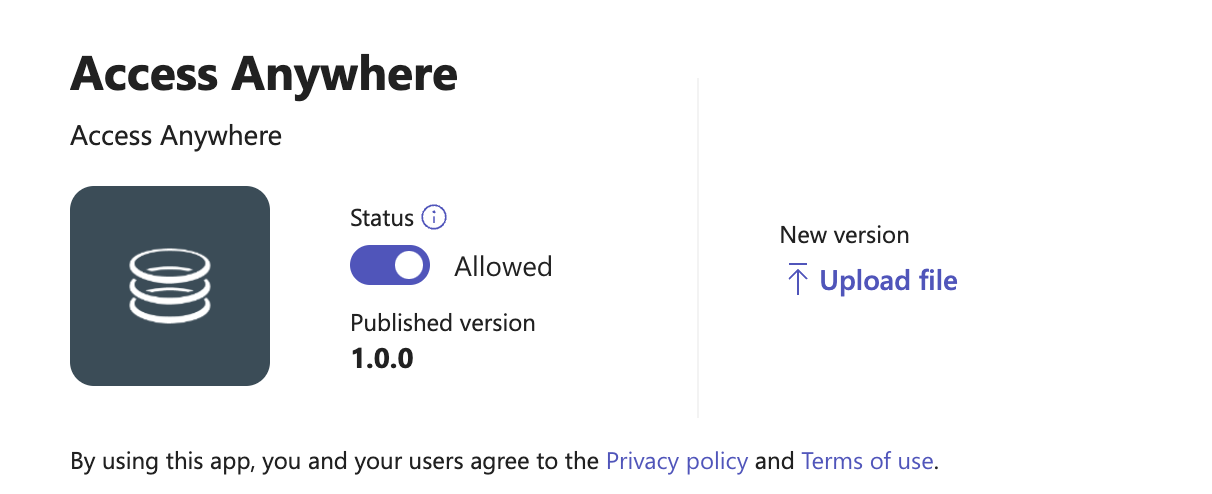Microsoft Teams
Access Anywhere Teams App extends Microsoft Teams collaboration to Nasuni data.
Users can search, browse folders, and share links right from within Teams desktop, mobile, and web applications. They can edit documents from the app using Microsoft 365 for the Web. Teams “deep links” allow users to navigate to specific files and folders directly from conversations and wikis for example.
Each site can customize and deploy their own Teams app.
Note: Cloud Edit can only be used from the Microsoft Teams web application (https://teams.microsoft.com/). .
Introduction
There are several ways of integrating within Microsoft Teams supporting secure collaboration with internal and external users including guests.
- Share to Team - Post file and folder permalinks to a person, group, or channel.
- Teams App – Run the complete Access Anywhere web app within MS Teams within a channel or chat, or as a Personal App.
- Teams Shared Folder – Provides a dedicated collaboration space within a channel or a chat. Supports Deep Links. (no login to the server required)
- Linked Folder - Provides access to a folder for authorized internal users.
Share to Team
The “Share to Team” feature allows permalinks to be posted to Microsoft Teams directly from the File Manager. When a permalink is clicked the web application is opened and the item highlighted. A user will require a login with Access Anywhere.
From the File Explorer view in the File Manager select the file or folder you want to share and then Share to Team*.
A dialog will ask you to select a person, group, or channel, and to edit the message before posting.
Teams App (Shared)
The full Access Anywhere Teams app can be shared with a team or group by adding it as a channel or chat tab.
To share with users in a team choose “Add a tab” from a channel or chat and then search for and select the “Access Anywhere” application:
Then choose “Full File Manager”
The app running from a Tab will ask for each user's credentials.
Teams App (Personal)
Individual users can add Access Anywhere to their workspace as a “Personal App”. To add the web app as a Personal App choose “Apps”. Start entering the name of the application to begin the search for it.
When the application appears, select it to add it to your account.
Tip: Right-clicking on the icon, and selecting Pin will ensure that the application stays within the menu bar.
Teams Shared Folder
A folder can be added to a channel or chat as a tab, creating a collaboration space using your own storage. Any user with access to the Team channel or chat can access the shared folder without additional authentication.
To share the folder we create a sharing code and then use that sharing code to create a tab. To create the sharing code first select the target folder and then from the share menu, “Create MS Teams Shared Folder”. (If you do this from within the Teams App you'll be able to restrict the folder share to a specific channel.)
A popup dialog will show a number of options for the share:
Make changes as needed and select “Create”.
- Restrict To current tab - Only allows the sharing code to be used in the channel from where it was created.
- Allow files to be uploaded (drop folder) - Allows files to be changed and added by members and guests
- Hide existing files - Available when “Allow files to be uploaded” is enabled. Users can only upload files.
- Manage Share Links - Lists existing shared links and allows them to be deleted.
When a specific Access Anywhere folder is shared within a channel, the tab can be named (as in the screenshot example below) and the content can be read-only or read-write depending on your requirements.
Choose “Add a tab” from a channel or chat and then search for and select the “Access Anywhere” application:
Then choose “Specific folder using preconfigured sharing code”.
Access Anywhere also supports generating special Teams 'deep links' that can be copied into the channel's conversation stream. Users clicking these links will be taken to the installed tab and the file/folder opened.
Please note: The underlying permissions for operations in the folder will be taken from the user who originally shares the folder.
Deep Links
You will now be able to share files into your Teams channel or chat from this interface. To do this, first select a File or a Folder. From the Share menu, select the option Share file link for Team or Share folder link for Team depending on whether you are sharing a File or Folder.
Microsoft Teams will now pop up a dialog with a special deep link ready to copy. Copy it using Ctrl+C / CMD+C.
Visit the Posts tab of the channel, and this link can now be pasted into the chat.
Please note that this deep link should only be posted in the Channel on which the Tab is installed. The link may not work for accessing the file or folder from other channels.
Linked Folder
Linking a folder to a tab allows internal users to access and interact with a folder through Teams based on their Access Anywhere permissions. The first time users access the tab they will log in as they do for the Access Anywhere web application.
Locate a folder from the web application. Right-click on the folder and choose “Copy permalink to clipboard”.
From Microsoft Teams choose “Add Tab” and locate the app “Website” to configure the permalink.
The tab will show a full Access Anywhere web app showing the specified folder.
Note that Cloud Edit can not be launched from the Microsoft Teams desktop application due to a limitation in Teams. It can however be used from the web application (https://teams.microsoft.com/). Collaborative editing through Microsoft 365 web applications is supported.
Getting Started
Before proceeding, you will require:
- An active Microsoft 365 subscription
- An account that has access to the Microsoft 365 Admin centre, with permissions to manage Microsoft Teams
1. Enable Microsoft Teams Support
The first step is to generate a MS Teams application for your Access Anywhere appliance:
- Login as the appladmin account on your Access Anywhere appliance
- Visit the Settings menu and select the Site Functionality
- From the list of available options, turn on the Microsoft Teams option from the list and save the change.
- Through your User Packages ensure that Microsoft Teams is enabled as a package option for the packages you require
- On the Settings menu a Microsoft Teams App option should now be presented.
2. Generate Teams App
The Settings screen allows you to to generate a Microsoft Teams application specifically for your organisation. Either retain the default values or complete the fields as follows:
- App Title - This will be the name of the application displayed to users within Microsoft Teams.
- App Description - This will be the description of the application displayed to users within Microsoft Teams.
- Icon Outline Image - This icon is displayed to users in the sidebar. This image is required to be a transparent 32×32 PNG outline icon (without background).
- Icon Background Color - This controls the background colour of your outline icon.
- App Image - This image is shown when a larger version of the icon is required, for example in the title and “About” screens.
- App Package - This is an automatically generated package codename for your application. Generally this should be left as-is.
- App Developer Name - This can be set to the name of your company.
- App Developer URL - This is the URL given to users when they select “Website” from the app's “About” screen.
- App Privacy URL - This is the URL presented to users for your Privacy Policy.
- App Terms Of Use URL - This is the URL presented to users for your Terms of Use.
- App Valid Domains - This controls the domains the Teams app is allowed to access. Generally this should be left as-is. If, however, your users are logging in using a SAML-based auth system, then the SAML system's domains will need to be added to the App Valid Domains.
Once the necessary information has been completed, click Generate.
This will cause a ZIP archive to be downloaded to your desktop. You must save this locally as a zip file, without uncompressing it.
If your web browser automatically uncompresses the downloaded archive you must recreate it making sure the manifest.json is first. For example,
zip AccessAnywhere.zip manifest.json outline.png color.png
3. Upload Teams App
When you have the Microsoft Teams application downloaded, you should then visit the Microsoft 365 Admin Centre to install it: https://admin.teams.microsoft.com/
After you have logged in with your administrative account, select Teams apps from the left hand menu under Admin Centers. You may need to click “Show All…” to see all the options.
Choose Manage apps.
Above the list of available applications is an + Upload new app button. Press this button, and select the compressed ZIP that was generated in a previous step.
Once the application is uploaded, you can search for it by name on this page.
The installation is now complete, and the application will be available to your Microsoft Teams users.
Troubleshooting
The Developer Portal at https://dev.teams.microsoft.com/ allows an app package to be validated and provides more detailed errors and warnings.
There's no manifest file in your app package - The file manifest.json must be the first in the zip archive. This won't be the case if you create the zip through a GUI. Create the zip from the command line instead:
zip myapp.zip manifest.json color.png outline.png
Cookies - Note that if Microsoft Teams is opened in an incognito tab then you will need to enable cookies for Access Anywhere Teams integration to work .
Upgrading Teams App
You must upgrade the application in-place in order to preserve shared folder tabs.
Locate the existing application under the Teams Administration portal (https://admin.teams.microsoft.com/) through “Manage Apps”.
The user interface lists all public applications as well so you will need to use a search filter like “Access Anywhere”.
Select your application to bring up the detail page.
Select Update and follow the prompts to upload the new zip file .
SAML and Teams
Administrators at enterprises using Access Anywhere's Teams integration and SAML for Access Anywhere authentication should be aware of two additional points:
- The MS Teams application that the appliance administrator generates must include on its list of permitted domains all of the domains that your SAML provider uses.
- Teams requires that identity providers' login screens be integrated using web page components known as “IFrames”. Some SAML identity providers do not allow their web interfaces to be used in IFrames. In some cases the identity provider's restriction on IFrames is a default that may be overridden.
For help with using SAML authentication with your Access Anywhere Teams application, please contact support@nasuni.com .
Notes
For devices resolutions smaller than Full HD (1920 x 1080) or which have scale increased beyond 100%, and where those devices have a Touchscreen as well as a trackpad / mouse, users may experience difficulty selecting File Manager items. Increasing resolution, or reducing scale may help to resolve that issue.