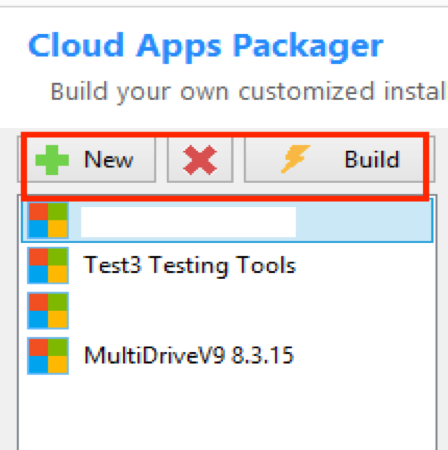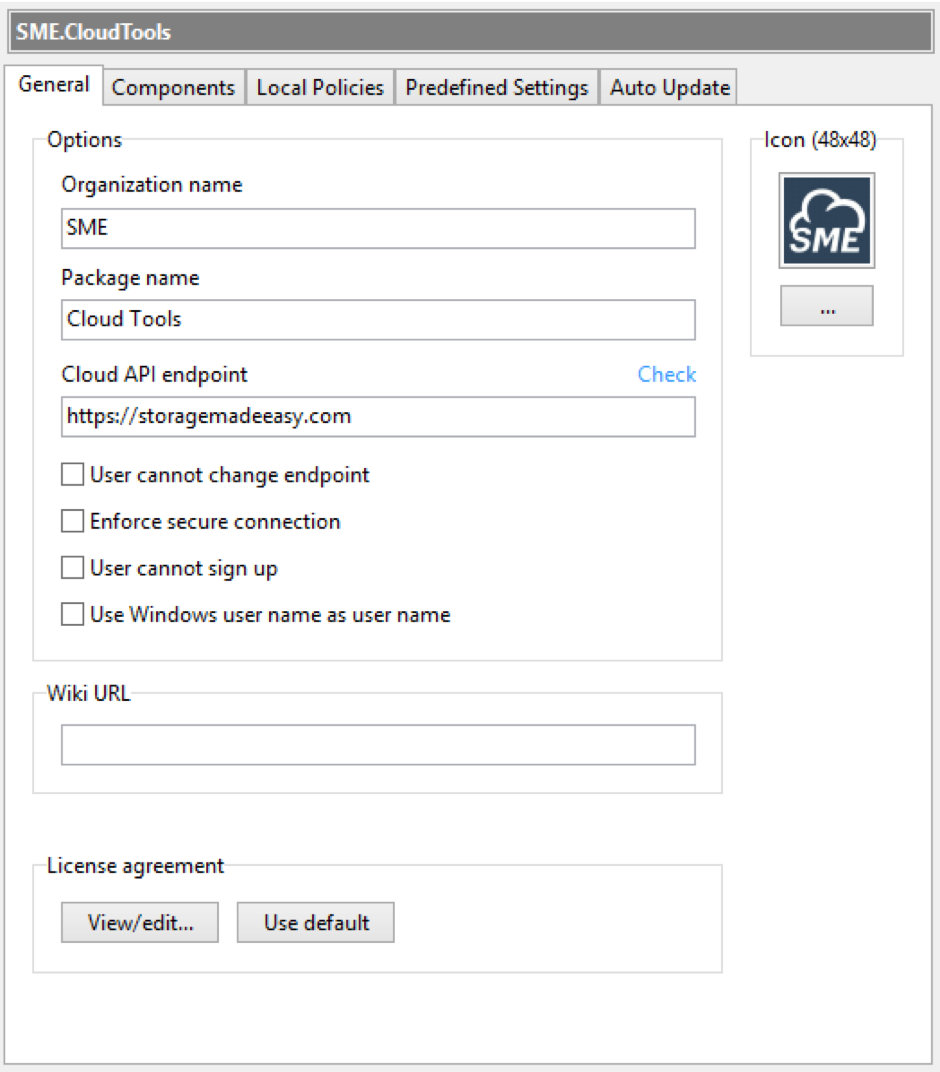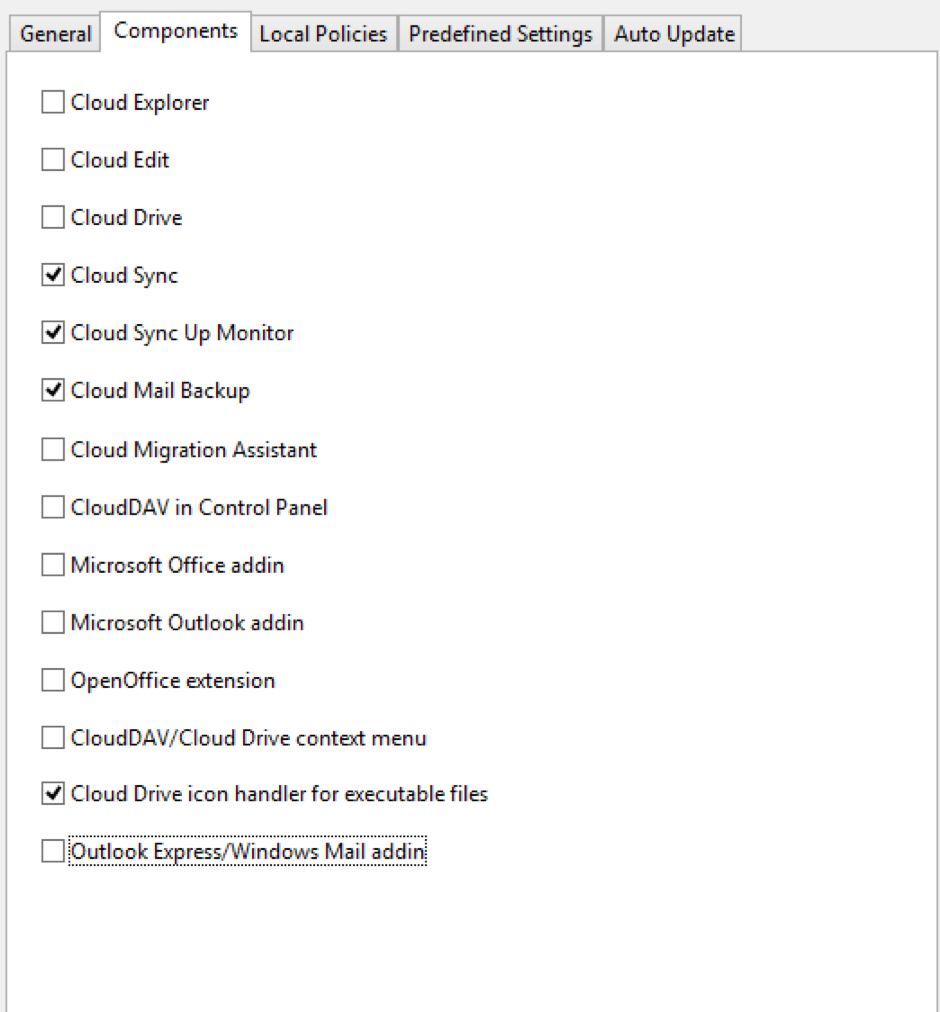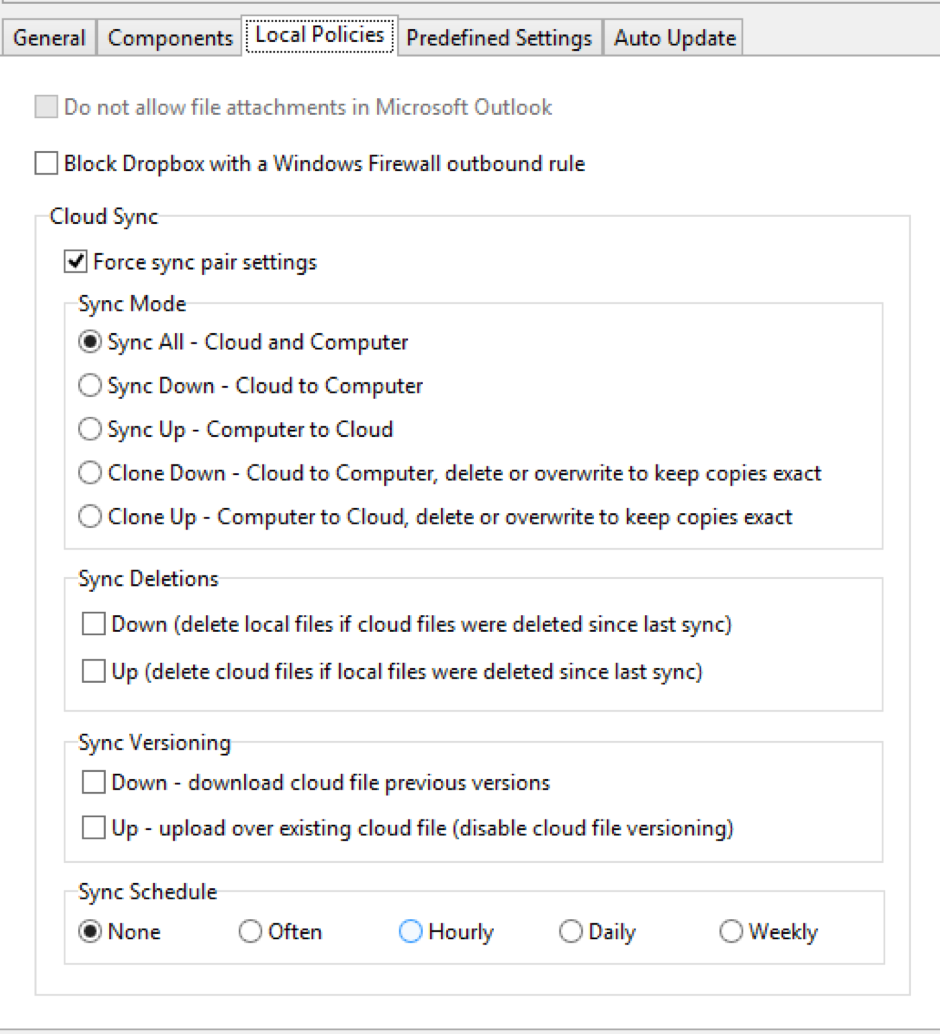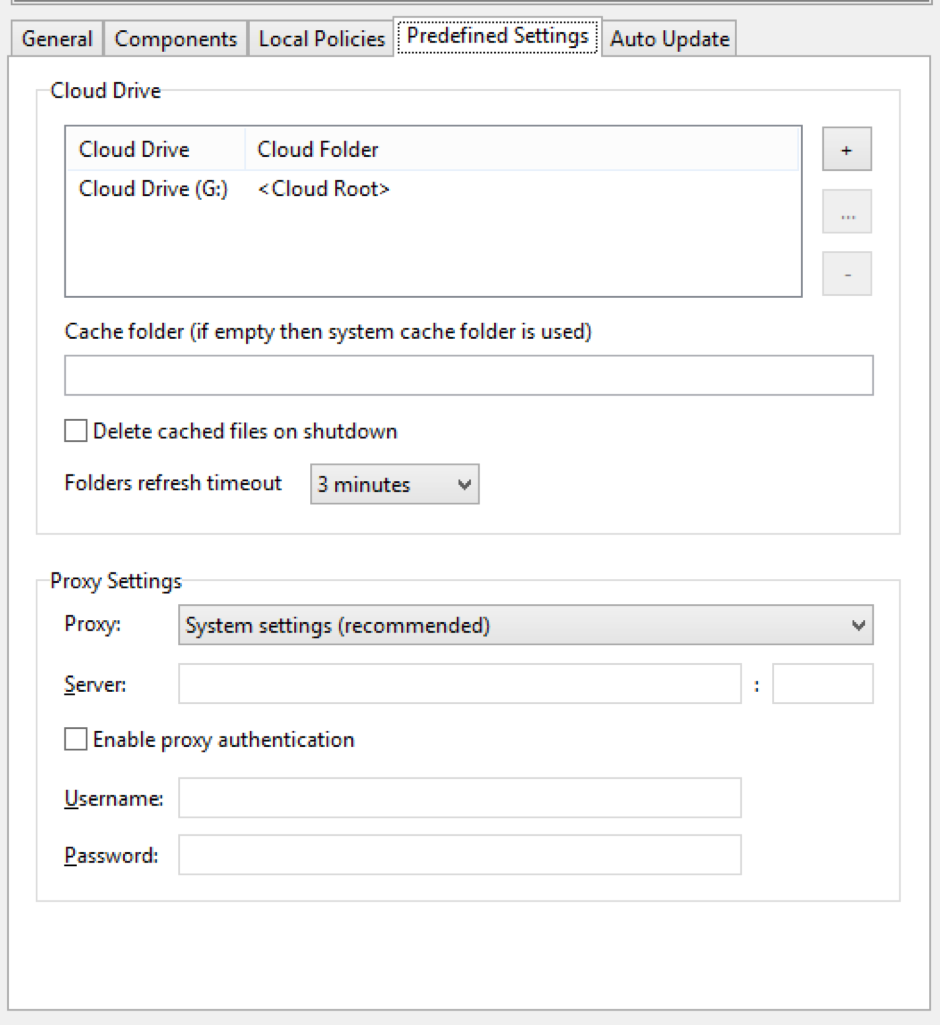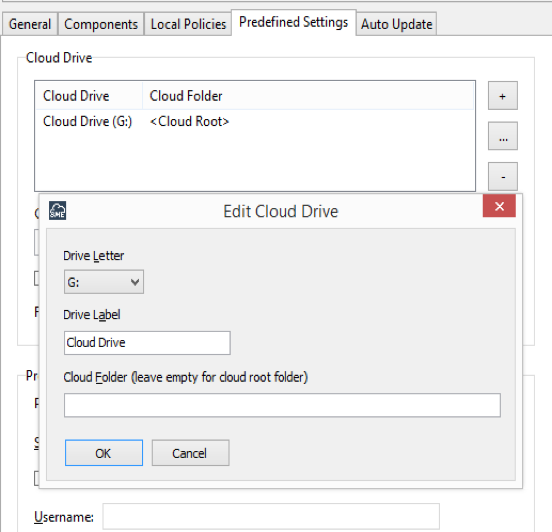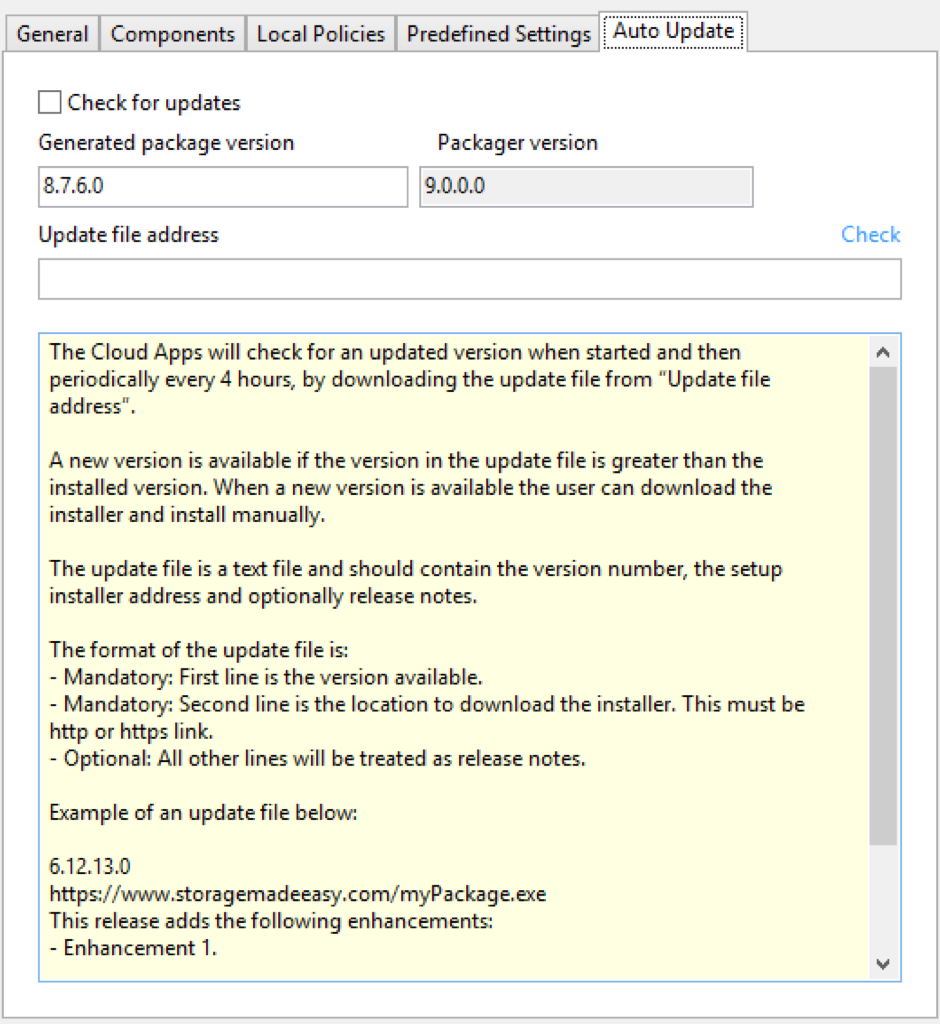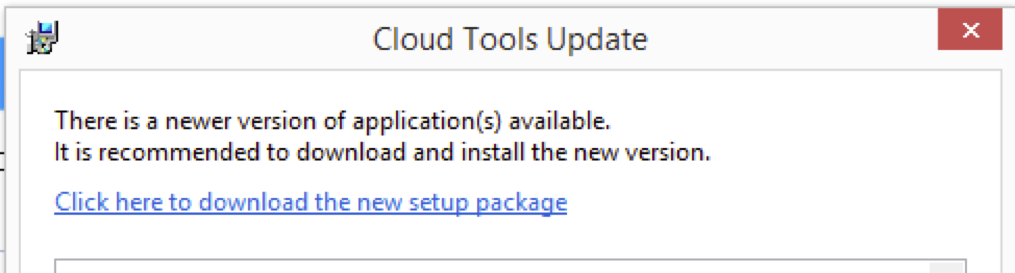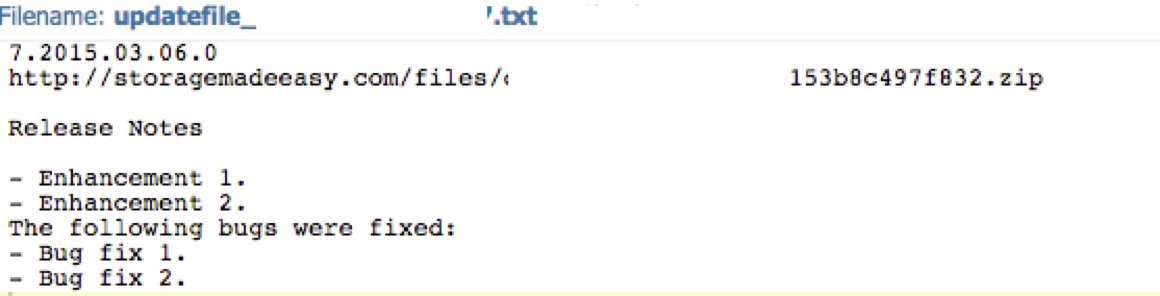Table of Contents
Windows Desktop Apps Packager
Last updated on: Mar 21, 2024
The Windows Packager is a desktop application that allows organizations to create pre-configured Windows apps installers for their own customized Windows Desktop. They can choose what components will be installed and how they will be configured.
See also:
Steps for running the Packager:
- Uninstall old Windows Packager, if any installed already.
- Down load and INSTALL the new Access Anywhere Windows Packager
- Launch the installed Packager
- The launched Packager will retain all the configuration information of any previously created Windows Tools.
- This information is kept in the file %AppData%\Local\SME\Cloud Apps Packager\SME.Packages.db
- When the Packager is uninstalled this file is not removed and will be used by the newly installed Packager
- In the left-hand column of the packager setup page there is a list of all the previous build configuration
- If one of these configurations is selected, then other than any new features all the previously selected options will be chosen for the new tools which can be changed before building new version.
- If new configurations are required then simply select New, give this configuration a name and change the settings according to your requirement.
- Any existing configurations can be renamed or options from it can be changed
To generate Windows Tools from the packager there are following tabs available for setting up the configurations.
General
From this Tab you can set the following options
- Icon, Upload an .ico icon for the generated tools.
- Organisation Name, You can set up an Organization name for the tools that are generated.
- Packager(Tools) name, A name can be given to the tools generated from the packager, i.e., different tool name for each Organization or Tool version
- Cloud Api Endpoint, In this filed you enter the Appliance url/endpoint. Which will be different for each appliance if you are running more than one appliance.
- User cannot change endpoint, This option you can enable/disable the ability of the users to point the tools to a different NAA Appliance url.
- Enforce secure connection, By setting this option you ensure that the users can only use secure connection to connect to the appliance.
- User cannot sign up, With this setting you enable/disable the option for signing up for a new account on the appliance from the windows tools.
- Use Windows user name as user name, If for an organisation the windows login are the same as their NAA Appliance login then by selecting this option the tools will automatically select the same username (as for windows) to login.
- Wiki URL, Here you can enter your wiki URL for the users to access help from.
Components
From this Tab you can select any or all of the following to enable for the new generated Windows Tools:
- Cloud Explorer
- Cloud Edit
- Cloud Drive
- Cloud Sync
- Cloud Sync Up Monitor
- Cloud Mail Backup
- Cloud Migration Assistant
- CloudDAV in Control Panel
- CloudDAV Mapper
- Cloud Drive context menu
- Cloud Drive copy hook for folder operations
- Cloud Drive overlaps on icons in Windows Explorer
- Microsoft Office Addin
- Microsoft Outlook Addin
- Open Office extension
- “Upload to Cloud” menu entry in Windows Explorer
Local Policies
Here admin can set the local policies for the generated tools i.e., if you want to fix type of sync the tools should perform. Set default settings for the sync etc.,
Do not allow file attachments in Microsoft Outlook
- If selected this will prevent any files
Block Dropbox with a Windows Firewall outbound rule
- If selected this will block DropBox access
Cloud Sync
- Force sync pair settings
- By ticking this option the generated tools will always use the selected settings.
- Sync Modes
- Sync All – Cloud and Computer
- If selected, then this will enforce two-way sync and any changes local or in cloud will be replicated.
- Sync Down – Cloud to Computer - If selected, then only changes made in cloud will be downloaded to local but not other way around
- Sync Up – Computer to Cloud. If selected, then only changes made in local folder will be replicated to cloud not the other way around.
- Clone Down – Cloud to Computer, delete or overwrite to keep copies exact. If selected, the cloud folder will be duplicated on local
- Clone Up – Computer to Cloud, delete or overwrite to keep copies exact. If selected, then the local folder will be duplicated in cloud.
- Sync Deletions
- Down (delete local files if cloud files were deleted since last sync)
- Up (delete cloud files if local files were deleted since last sync)
- Sync Versioning
- Down – download cloud files previous versions
- Up – upload over existing cloud files (disable cloud file versioning)
- Sync Schedule
- None
- Often (every 15 minutes)
- Hourly
- Daily
- Weekly
Predefined Settings
Cloud Drive
The packager allows the creation of additional mapped drive letters to specific paths.
Note that the drive letters are created even if users don't have access to these paths. When the user selects these letters from within Windows Explorer an error is raised which may provider a poor user experience.
Each mapped drive requires additional system resources. Too many drive letters can lead to the error “System Error. Code: 8. Not enough memory resources are available to process this command.“ We recommend creating not more than 4 mapped drives.
Add new drive by clicking on the + button a new window will open where you can Specify the:
- Drive Letter
- Drive Label
- Cloud folder (leave empty for cloud root folder) to map the drive to a specific folder from Cloud.
Edit added drive settings by highlighting the drive and clicking on … button
Remove added drive by highlighting the drive an clicking - button
Cache folder (if left empty then system cache folder is used)
- In this field, you can specify full path of a customer defined cache folder
- Or leave it empty for system cache folder.
Delete cached files on shutdown
- By ticking this check box the cache will be deleted when the tools are shutdown.
Folder refresh timeout
- Here you can set how often are the folders refreshed (default 3 minutes)
Proxy Settings
- If the tools are being deployed in an environment where the users require an outbound proxy connection then this can be used for those settings
Auto Update:
The Windows auto-update enables the installed branded tools to check for newer version of the tools. The generated tools check for updates on startup, every 4 hours or the user can manually check for new updates from “About”
How auto-update works:
Once the NAA Cloud tools are installed
- Every time NAA cloud tools start, the tools automatically check for a newer version
- The tools also auto-check for new version every 4 hours.
- Updates can also be checked manually by going to Cloud Explorer»About and clicking on “Check for updates”
- If there are new versions of the tools available, a message will popup “No application(s) update found” ⁃ If there are new updates available then the user will be informed of the updates and prompted to download them.
- If the user clicks on “Click here to download the new setup package” then new tools installer is downloaded from the link that is entered in the auto-update text file.
- The auto-up-loader will only know about a new version of tools, if the new package version in the auto-update text file, is numerically greater then the current version.
How to setup auto-update while generating the Windows Tools:
- In the packager go to the Auto Update tab
- Tick the checkbox for “Check for updates”
- In the first field for “Generated Package version” Enter your own tools version (Numerical). The second field “ Packager Version” displays the NAA version for the tools.
- Create a text file of the format: ⁃ First line containing the latest package version ⁃ Second line containing the link to the new generated package (can be left blank when you create this file) ⁃ Third line and below, contain any release notes (Optional).
- Save this file and generate a link for it. (e.g., save it to an NAA Account and generate and copy a URL for the file)
- Enter the URL for the text file in the field: “ Update info file address” In the Packager.
- Now you can generate the tools.
- Save these Tools and generate a URL for them
- Copy the URL for the tools in the second line of the auto-update text file.
CloudEdit Branding:
Please refer to this page.
Signing Packaged Tools:
If you want to sign the packagedTools, please refer to this page.
See also Signing Access Anywhere Windows Tools.