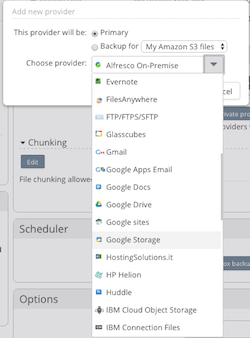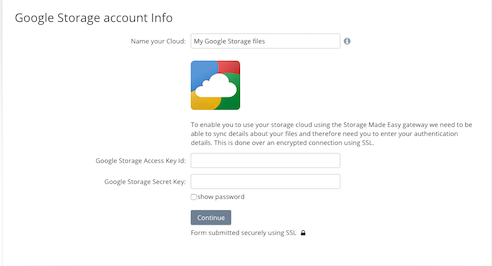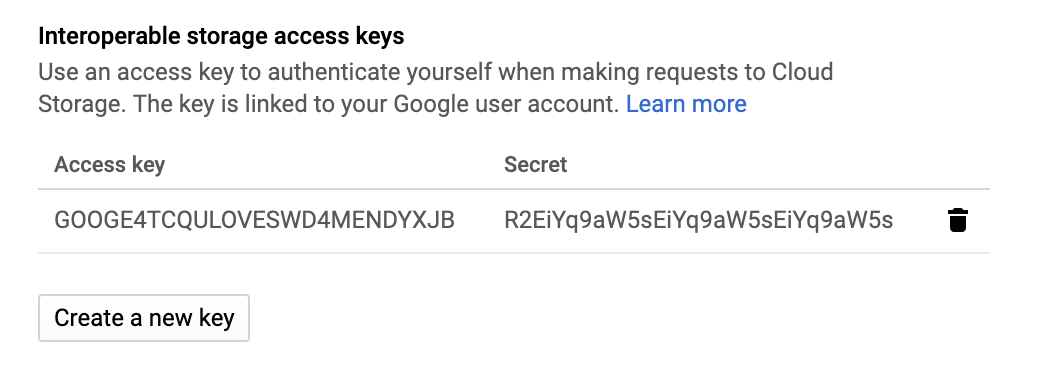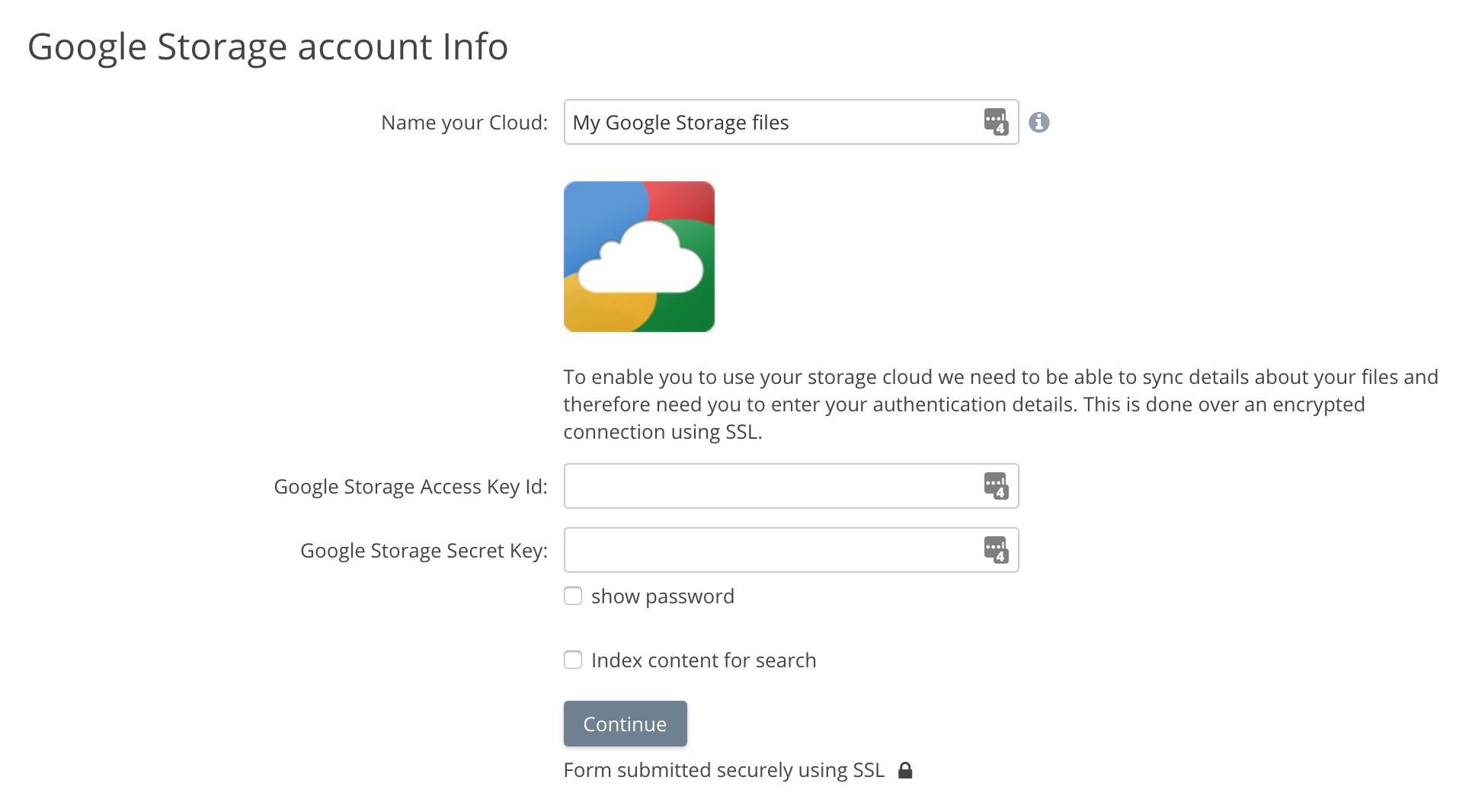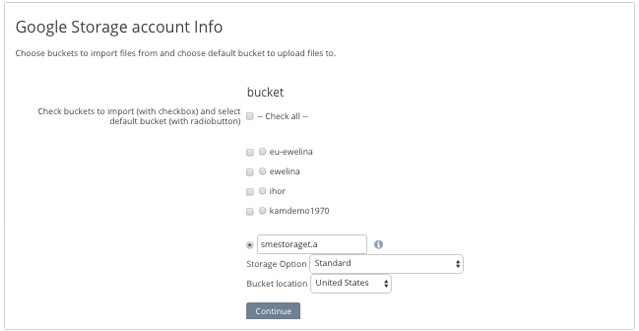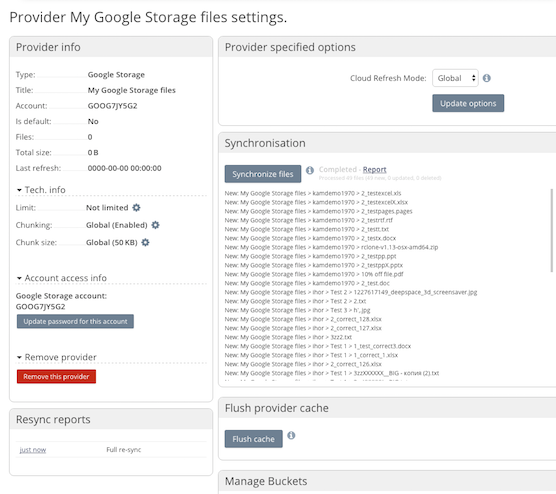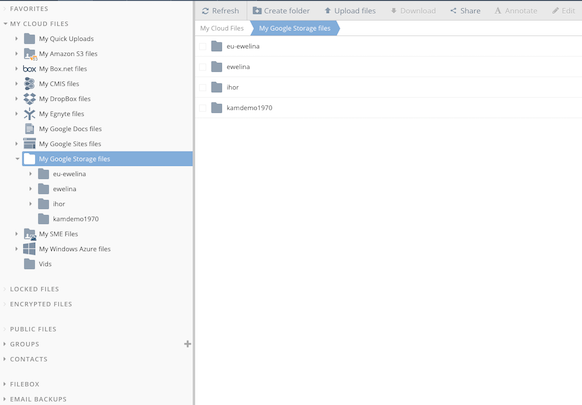Table of Contents
Adding a Google Cloud Storage Provider
Last updated on April 24, 2019.
Access Anywhere can work with the Google Cloud Storage service by simply adding Google Storage as a Cloud Provider.
For adding Google Drive provider see Adding the Google Drive Storage Provider.
Step 1: Choosing the Google Storage Provider
The first step is to choose to add the Google Storage provider to your NAA Account either as a first step on activation or later from the Cloud Dashboard which is accessible from the right sidebar after login to the website.
Step 2: Setting up the Google Storage Provider
Once you have chosen to add a Google Storage Provider, the 'add provider' wizard will commence. You will need to enter the details of the Google Storage Keys. See step 3 for how to find your keys.
Step 3: Creating Google Storage keys
To generate a key:
- Open the Cloud Storage Settings page in the Google Cloud Platform Console.
- Select or Create a project if needed.
- Select “Interoperability”.
- If you have not set up interoperability before, click “Enable interoperability access”.
- Click “Create a new key”.
Enter the Access Key and Secret in the account info page.
Click Continue.
Step 4: Choosing buckets/containers
If you have already used Google Storage before adding to NAAyou will be asked to select which containers NAAshould do a meta-sync with and also to choose a radio button for the container to be used by default. NAAwill offer to create a new container based on your username by default.
Step 5: Meta Sync
Once you have chosen the Google Storage containers and you click next a meta-sync will occur. This does not move or copy any files. It merely synchronises the information about the files.
Once the sync has started it will be process even if you leave the Dashboard. You can check Cloud Tasks to check whether it has completed. Once it has you can access your files from the File Manager.
Accessing files
Google Cloud Platform Permissions
The Google account used for the provider configuration must have platform permission access buckets and objects. You could add the role Storage Admin for example.
The permissions required are:
- storage.buckets.create
- storage.buckets.delete
- storage.buckets.get
- storage.buckets.list
- storage.objects.create
- storage.objects.delete
- storage.objects.get
- storage.objects.list
Rate Limiting
Google Storage may limit the rate at which it processes requests. This page: Access Anywhere Handling of Rate-Limiting Storage Providers explains how Access Anywhere responds to rate limiting.
Note!
You can use the Cloud DAV (provides WebDAV access) and Cloud FTP (provides FTP Access) protocol adaptors to access your account as well as the other Cloud Tools that NAA provides.