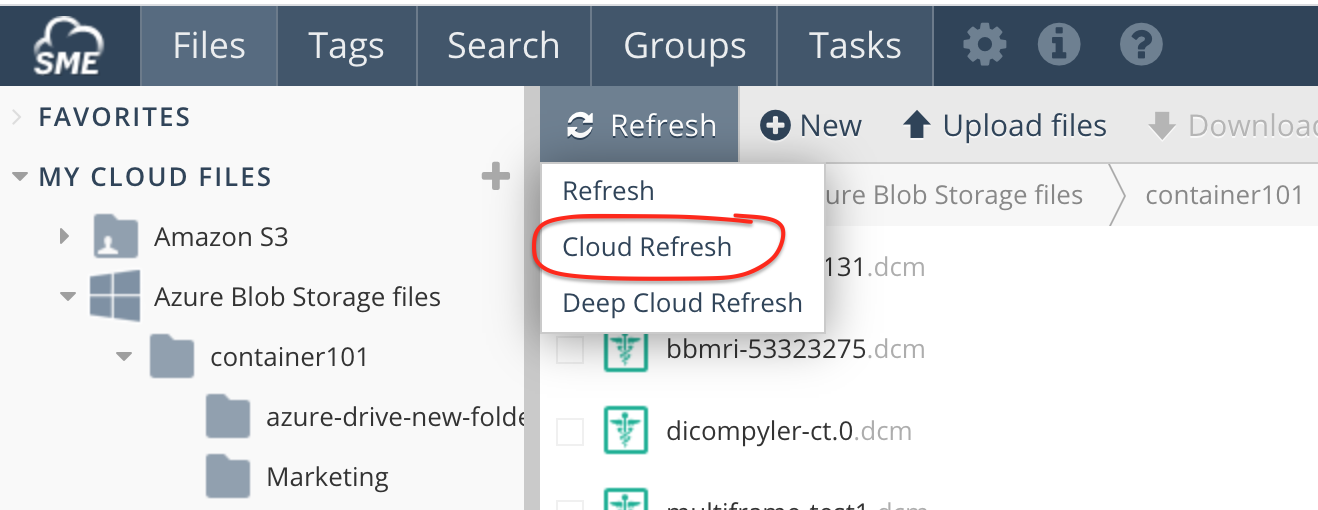Table of Contents
Web File Manager Troubleshooting
Return to Cloud File Manager.
This page provides troubleshooting tips for support staff and more technical end-users.
Architecture
The Cloud File Manager is a web application that runs on all major browsers and platforms. As an HTML5 application, it's designed to provide a great experience on different form factors such as desktops, laptops, and mobile devices, and even on slower networks.
The web app may use third-party services including Microsoft Online and Google doc reviewers.
The web app may also download the native Cloud Edit app for Windows or Mac in order to launch native applications.
Checks
Is it Me or is it You?
This guide assumes that only a single user is having problems accessing or using the web app.
Before proceeding check if other users are also seeing the same issue. For general troubleshooting see Appliance Troubleshooting.
Are you Running the Latest Software?
For troubleshooting we recommend you and your user always use the latest version of a browser (Chrome, Safari, Edge or Firefox). The operating system should also be up to date and have the latest security updates applied. See Supported Browsers and Client Devices for more information.
Can You Access the Login Page?
The app is accessed through a web browser using your Access Anywhere appliance's endpoint. There is no path, for example.
files.example.com
Browsers will resolve this as either:
https://files.example.com:443 http://files.example.com:80
The Access Anywhere redirects requests on port 80 to port 443 for security. The user should see a lock symbol or other mechanism showing that the site is secure.
If the browser reports an issue with the security certificate, check the site endpoint with a site like https://www.ssllabs.com/ssltest/.
If the login page does not render this check can help pinpoint what's going on:
curl -vLk files.example.com
Note that the PING service is not enabled by default (for security) so you can't use ping to check for network connectivity to the server.
Can You Log In?
A generic error is shown if an incorrect username or password is entered, or if a user is inactive. An administrator can check if a user account is active.
If you are not using a third-party authentication service a user with user admin privileges can reset their password.
If you are using a third-party authentication provider and not able to log in, a systems administrator can check server logs to find more detail on any errors raised.
Can You See Folders?
To see providers you need team cloud permission.
To see team folders you need permission.
To see SMB folders you need permission on the SMB share.
Problems
Can't See Recent Files
Are the files on the backend storage?
This can happen when the file has been added on the provider but Access Anywhere metadata has not been updated. A quick way to correct this is to run a “Cloud Refresh” from within the Folder.
If you don't see the 'Cloud Refresh' option the provider will have already been enabled for Real-Time refresh. When you click 'Refresh' it will resync with the cloud.
Can't Upload a File
When files are uploaded through the web app they are streamed to the underlying storage. An error from the storage provider or from intermediate networks can cause uploads to fail. In many cases, the user is given an option to restart the upload attempt.
Troubleshooting:
- Try the upload again after disabling your browser plugins.
- Does the upload fail at the same point in different files? This might indicate a network or provider limit that needs to be changed.
- The web browser console is a good source of warnings and errors related to network activity.
- Check the server uploader logs for information on what's happening on the server:
tail -F /var/www/smestorage/tmp/tempstorage/log.txt
Can't Download a File
File Not Found
A File Not Found error if Access Anywhere is unable to download the file or object from the source provider. This usually happens when the file has been moved on the provider but Access Anywhere metadata has not been updated. A quick way to correct this is to run a “Cloud Refresh” from within the Folder.
You can also verify that the object exists and is accessible from the backend storage directly.
Download Doesn't Complete
Try the download again after disabling your browser plugins.
Is the file corrupt? Can it be downloaded from the storage provider directly?
Can't Download a Folder
If downloading a folder fails there may be a problem downloading a specific file within that folder.